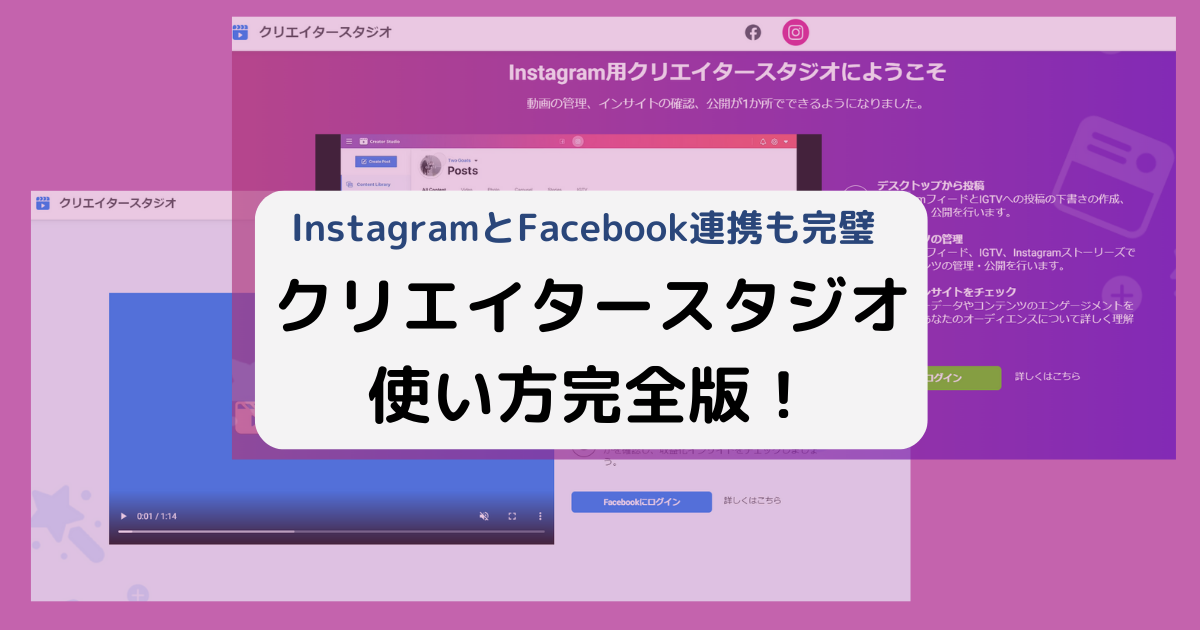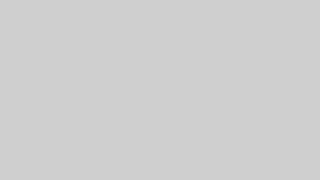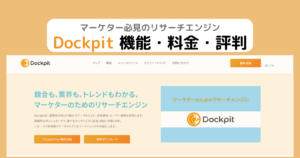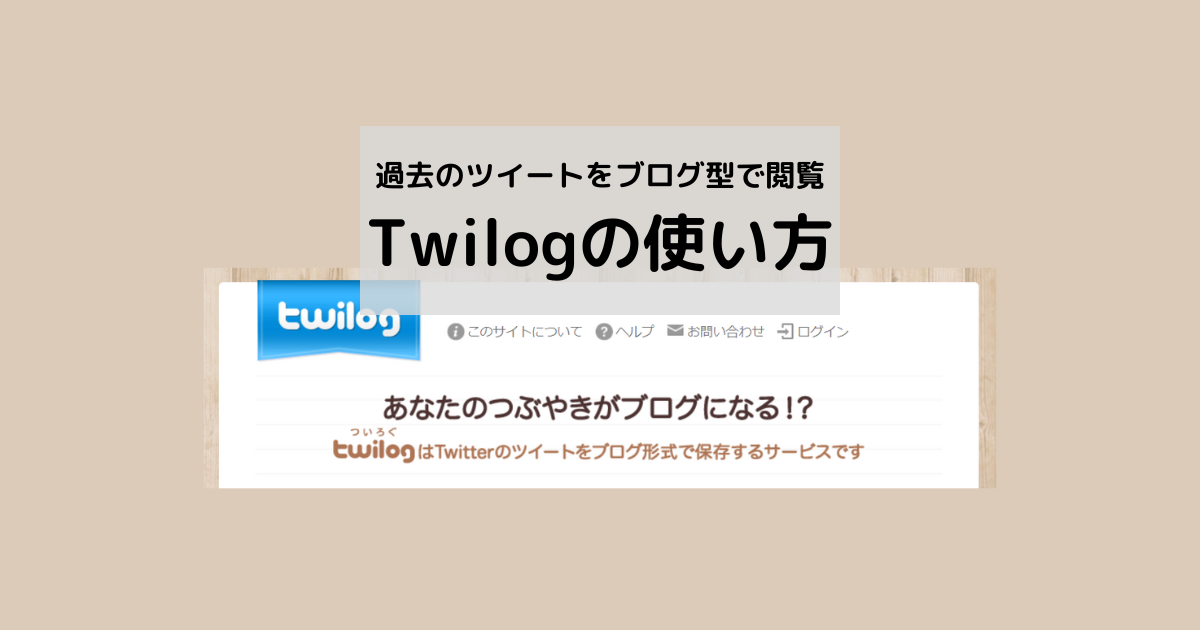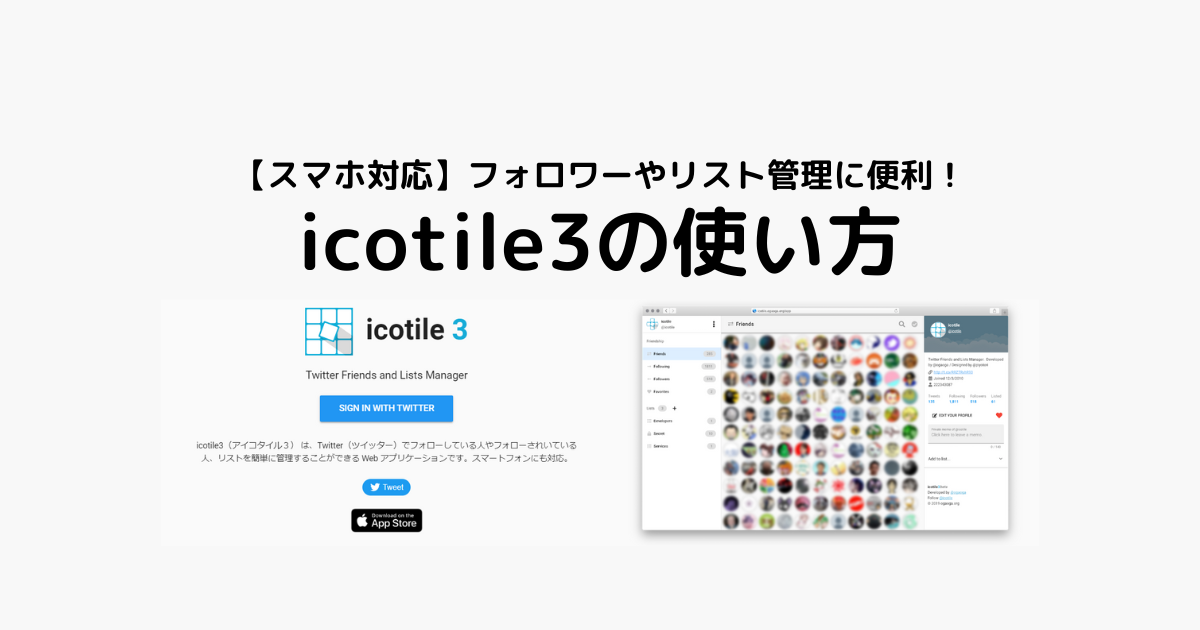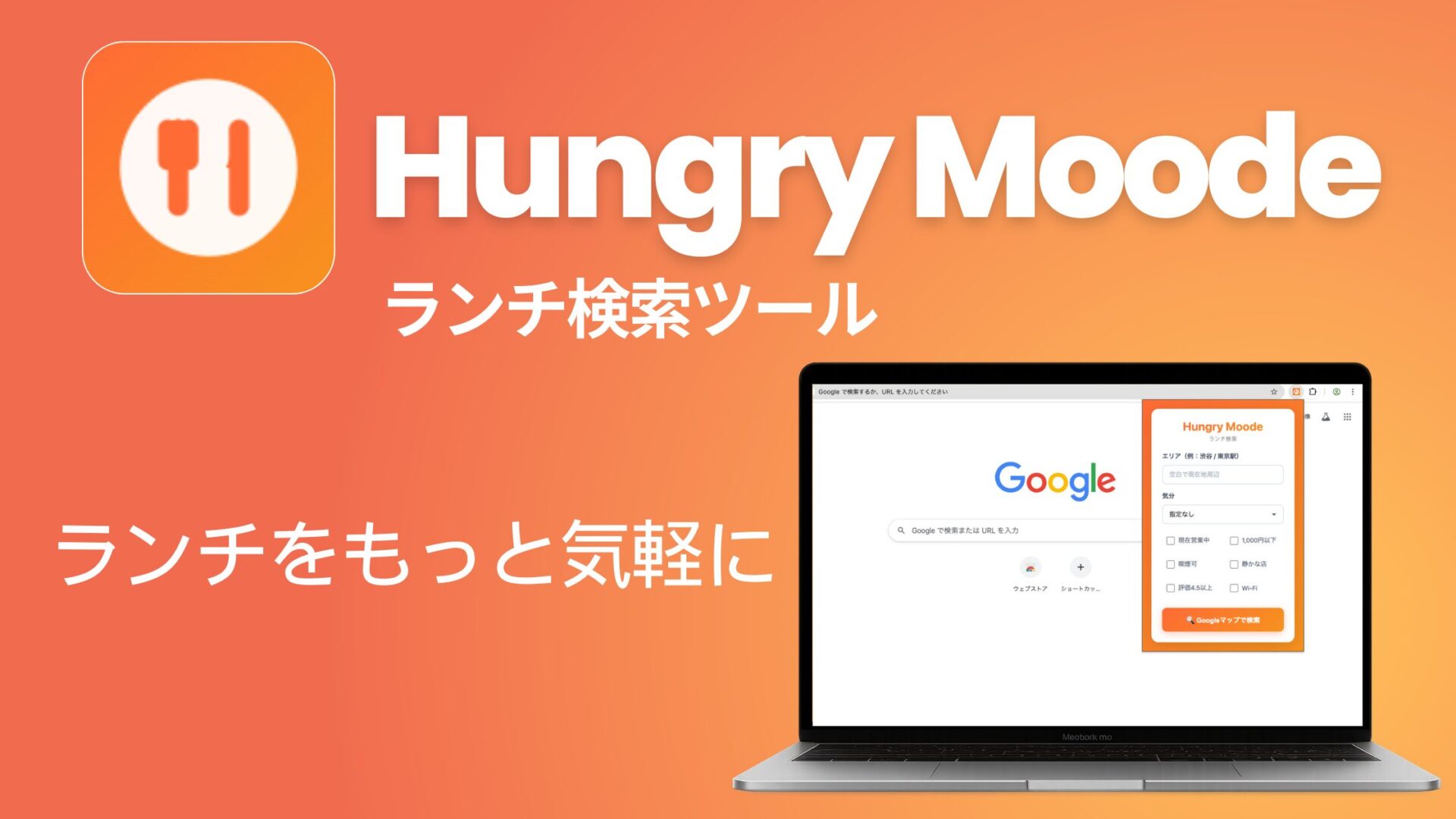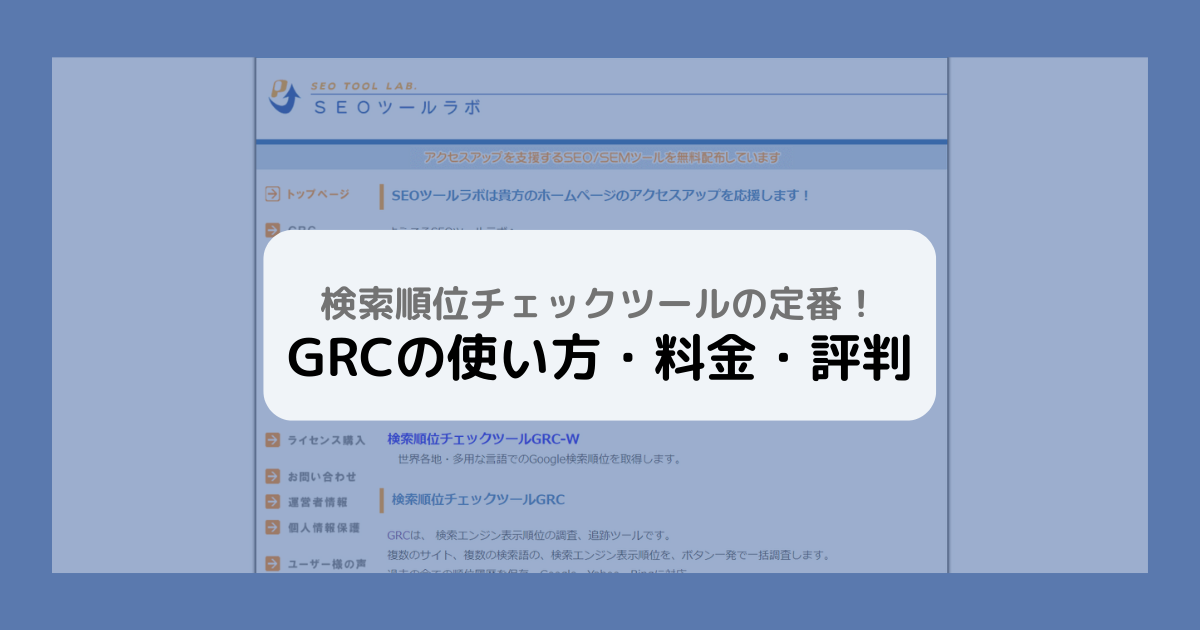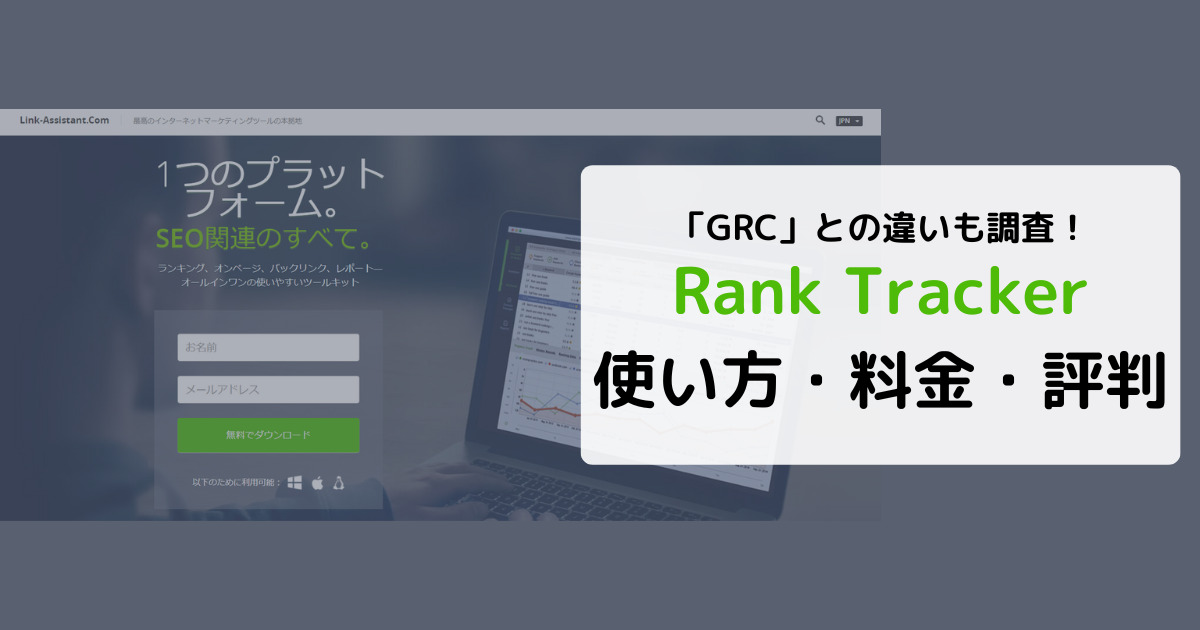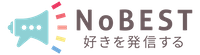「クリエイタースタジオ」はFacebook(現Meta社)が提供する公式サービスで、Instagramの予約投稿や分析が無料でできる優れものです。
SNSアカウントは投稿頻度の維持が大変なので、予約投稿の機能で都合の良いときに書き溜めておけるのは非常に便利ですよね。
今回はそんな便利ツール「クリエイタースタジオ」の機能や使い方についてご紹介します!
面倒に思われがちなInstagramビジネスアカウントの設定方法から、Facebookアカウントとの連携方法など、クリエイタースタジオの利用に必要な手順もすべてまとめているので、ぜひ参考にしてみてくださいね。
インスタツール「クリエイタースタジオ」でできること
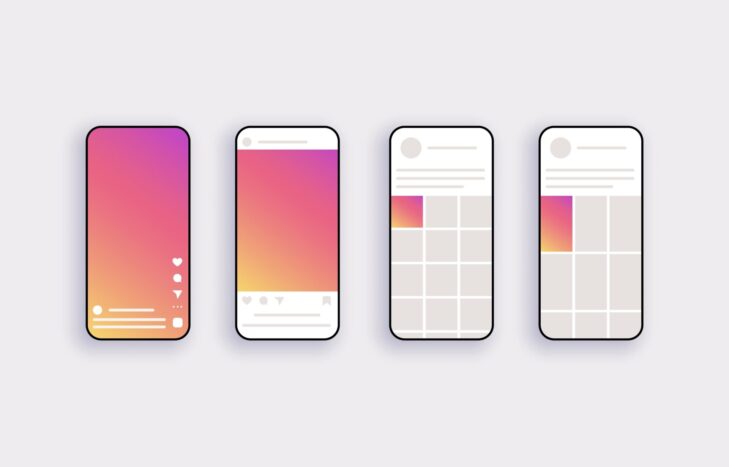
- Instagramの予約投稿
- Instagramアカウント、投稿の分析
クリエイタースタジオでできることはシンプルですが、公式が提供するサービスという安心感と完全無料で使える点が魅力です。
また、パソコンでの利用に対応しているため、別業務の合間にも手軽に予約投稿の準備ができて便利かと思います。
クリエイタースタジオを利用するにはFacebookアカウントとFacebookページが必要となるので、今回はその事前準備も含めて使い方をまとめました。
クリエイタースタジオを使う準備をしよう
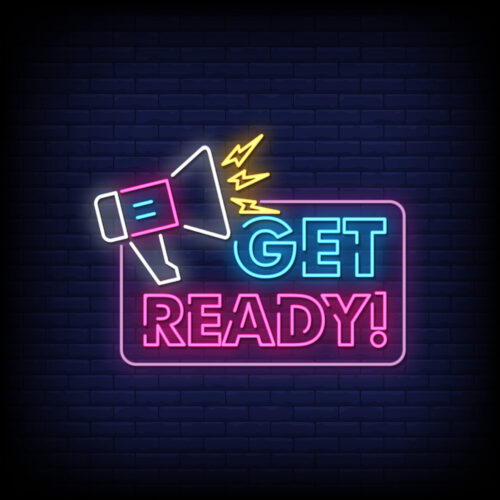
クリエイタースタジオを使うために必要なもの
- Instagramのビジネスアカウント(無料で設定可能)
- Facebookアカウント
- Facebookページ
Facebookページとは、個人アカウントとは別に開設できる個別ページのことで、企業や団体がユーザーとの交流を図る目的で活用されることが多いようです。
どれも無料で準備ができますので、ぜひ本稿を見ながら作業を進めてみてください。
とくにInstagramのビジネスアカウント設定は、他のインスタ分析ツールを使う際にも必要となることが多いので、この機会に設定しておくと良いでしょう。
Instagramビジネスアカウントの用意
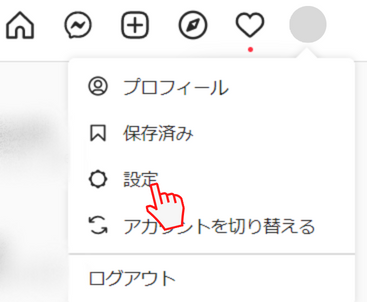
まずはInstagramのアカウントをビジネスアカウントに切り替えましょう。
Instagramにログインをして「設定」をクリックします。
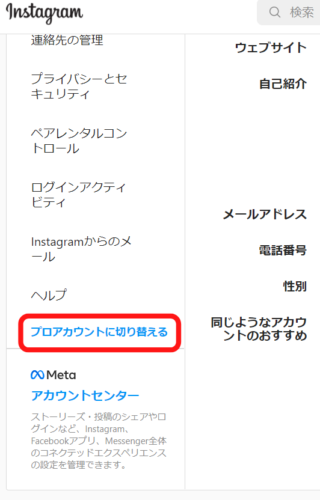
設定画面のメニュー内にある「プロアカウントに切り替える」を選択します。
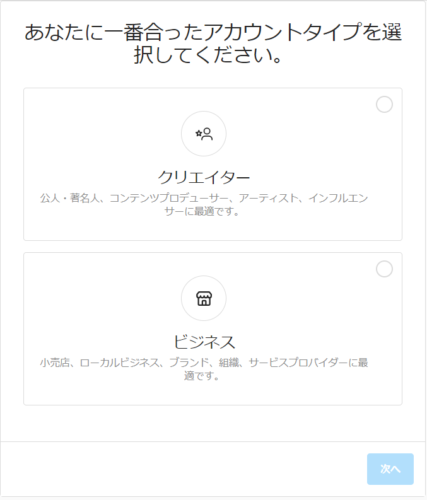
次にInstagramアカウントに当てはまるタイプを「クリエイター」「ビジネス」から選択します。
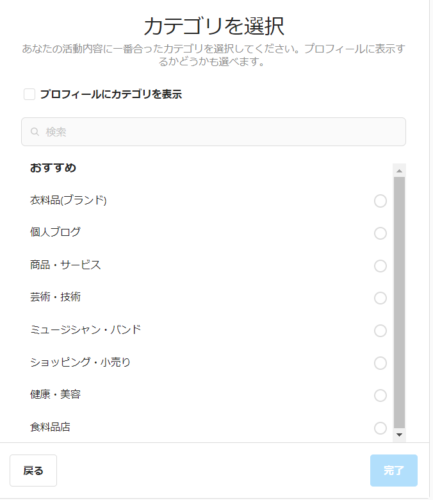
ビジネスの内容に当てはまるカテゴリを選択しましょう。
検索窓に心当たりのある単語を入力すると、候補が表示されますので活用すると便利です。
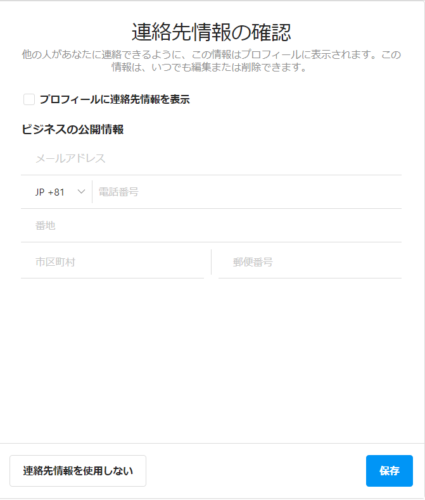
連絡先情報の設定画面へ移動しました。
ここで入力した情報はInstagramアカウントのプロフィールに表示されるので、顧客に公開できる情報があればできるだけ入力しておくと信頼性の向上に繋がります。
後から変更や追加、削除ができるため、今は「連絡先情報を使用しない」と選択しても問題はありません。
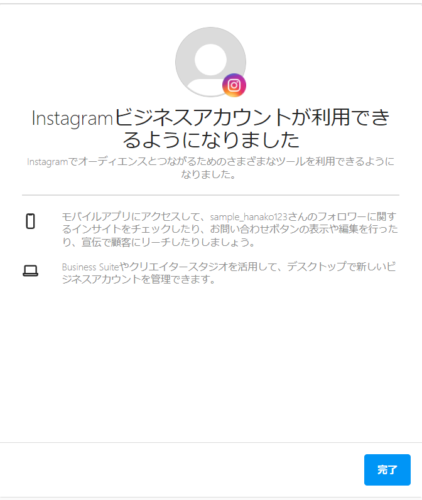
これでInstagramのビジネスアカウントの設定は完了です!とくに難しい操作はなく、簡単に設定できたのではないでしょうか。
Facebookページの作成
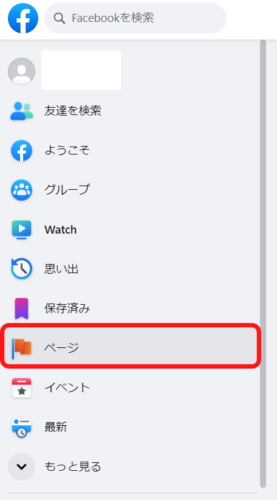
Instagramのビジネスアカウント設定が完了したら、Facebookページの作成に移ります。
Facebookページを作成するには個人アカウントが必要となるため、ビジネス用のFacebookアカウントをお持ちでない場合はFacebookトップページから作成しましょう。
Facebookにログインをすると、パソコンの場合は画面左にメニューが表示されていますので、「ページ」をクリックしてください。
Facebookページを作成すると、無料でビジネスの宣伝ができるようになります。
自身で気になるお店を検索した際に「〇〇が入荷しました!」などの投稿がされたお店のFacebookページを見かけたことはないでしょうか。
Facebookページでは、上記のような宣伝を個人アカウントではなく「お店として」行える便利なサービスです。
そのほかにも友達リクエストの概念がないため、気軽にユーザーがフォローできたり、検索結果に表示されたりとメリットがたくさんあります。
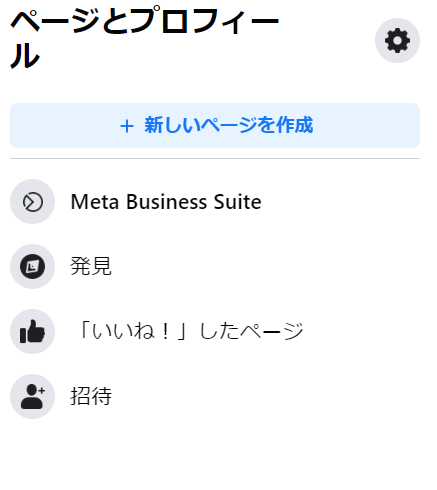
画面左にある「新しいページを作成」をクリックしましょう。
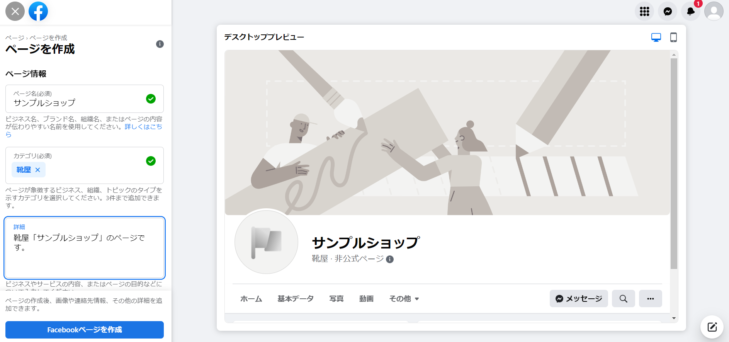
店舗・ブランド名やビジネスカテゴリ、ページの説明文を入力して「Facebookページを作成」をクリックするとFacebookページの作成は完了です。
Instagramビジネスアカウントの作成と同様、比較的簡単に作成できますのでぜひチャレンジしてみてください。
このあとFacebookページからInstagramアカウントとの連携を行いますので、Facebookページは閉じずにそのまま開いておきましょう。
また、実際に利用する際はアイコンやカバー画像などを変更して積極的に活用することをおすすめします。
InstagramアカウントとFacebookページの紐づけ
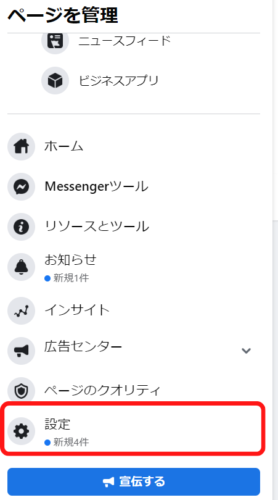
最後にInstagramのビジネスアカウントとFacebookページを紐づけましょう。
Instagramアプリからでも設定できますが、今回はFacebookページを作成したので、そのままパソコンのFacebookページから設定を行います。
Facebookページの画面を開くと画面左にメニューが表示されているので、「設定」を開きます。
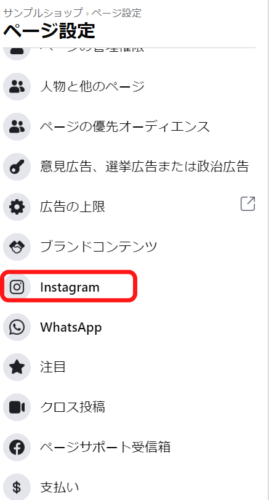
Facebookページの設定画面へ移動したら、画面左にあるメニューから「Instagram」を選択しましょう。
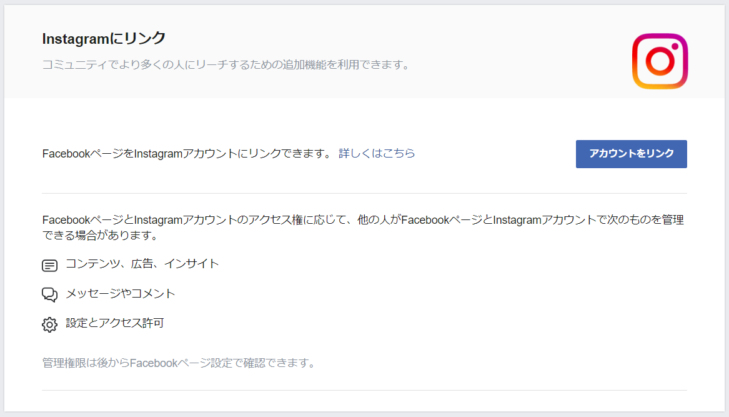
画面内に表示されている「アカウントをリンク」と表記された青いボタンをクリックしてください。
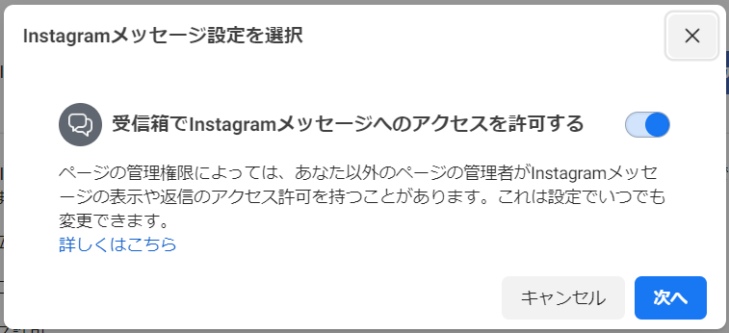
Facebookページを複数人で管理している場合、Instagramアカウントに届いたメッセージの閲覧や返信を許可するかを聞かれていますので、許可する場合はチェックしておきましょう。
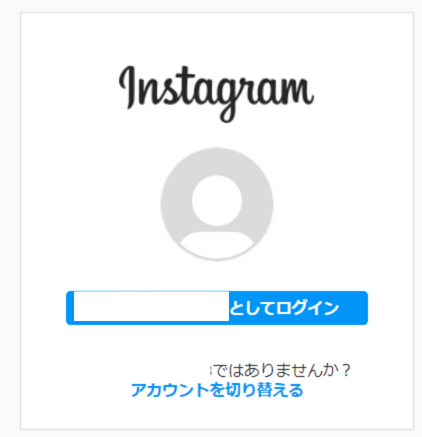
ビジネスアカウントであることを確認したうえで「〇〇(アカウント名)としてログイン」をクリックします。

Instagramアカウントでログイン後、Facebookページの画面に上記画像のような表示が出ていれば設定は完了です!
クリエイタースタジオの使い方

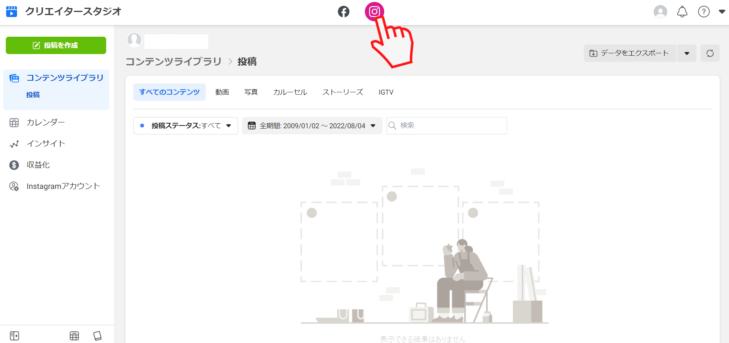
ここまで準備ができれば、すぐにクリエイタースタジオが利用できます。
クリエイタースタジオのトップページにアクセスしてみてください!
管理画面の上にあるInstagramのアイコンをクリックすると、Instagramの予約投稿や分析機能が利用できるようになりますので切り替えましょう。
予約投稿
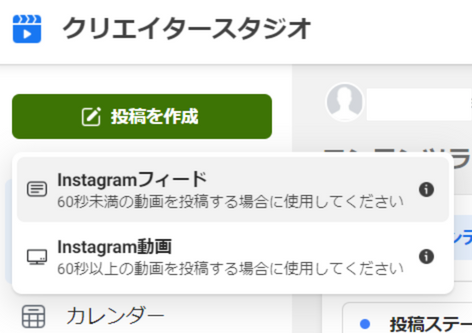
クリエイタースタジオの操作は至ってシンプルで簡単です。
予約投稿は画面左上にある「投稿を作成」をクリックし、「Instagramフィード」もしくは「Instagram動画」のいずれかから投稿のタイプを選択します。
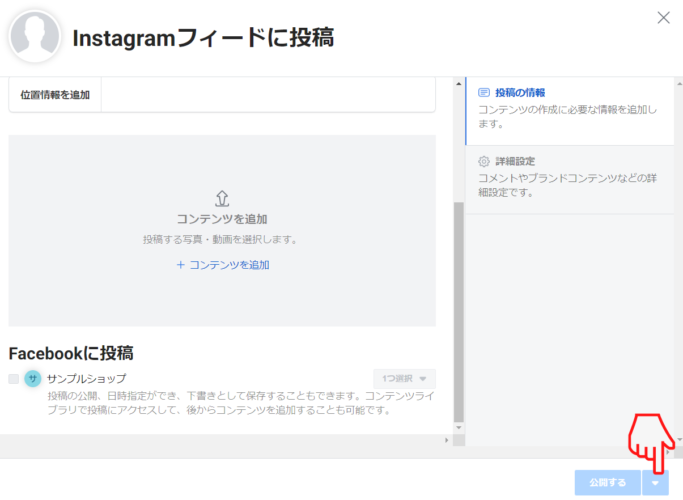
投稿作成ボタンをクリックすると、上記画像のような画面が表示されました。
キャプションや動画コンテンツを追加し、右下にある三角マークをクリックすると投稿日時の設定をすることが可能です。
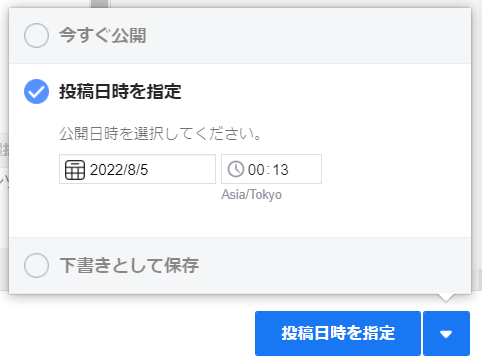
もちろんリアルタイムで投稿することもできますし、下書きとして書き溜めておくこともできます。
また、Facebookページと連携しているのでInstagramアカウントに投稿した内容をFacebookページに投稿することも可能です。InstagramとFacebookページで別々の投稿日時設定ができるのも便利ですね。
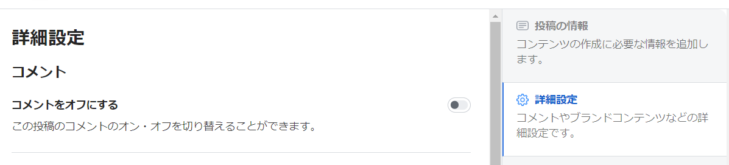
「詳細設定」の画面ではコメントのオンオフが切り替えられます。
できればユーザーとのコミュニケーションがあった方がビジネスとしては良いですが、状況に応じて選択してみてくださいね。
投稿カレンダーの確認
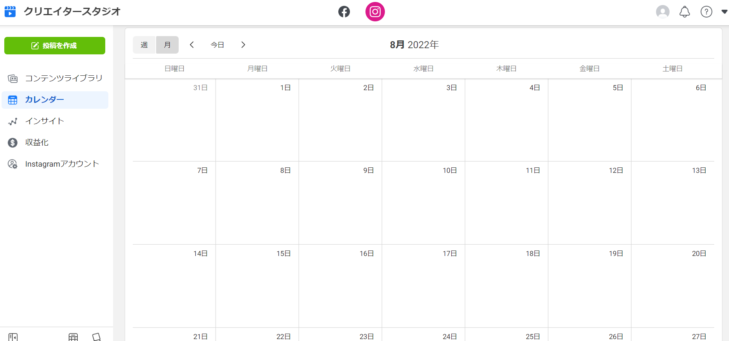
予約した投稿や過去の投稿は、クリエイタースタジオの「カレンダー」でひと目で確認できるようになっています。
コンテンツカレンダーとして使えるので、キャンペーンを実施する際にも便利です。
インサイト
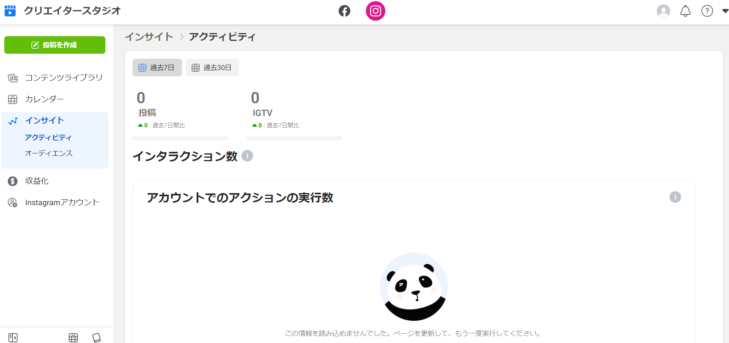
有料分析ツールほどではありませんが、クリエイタースタジオでも細かな数値の分析ができます。
上記画像は「アクティビティ」の分析画面です。

画面を下にスクロールしていくと、プロフィールやウェブサイトへのアクセス数や、アカウントからの電話発信、道順の表示数などが表示され、どの程度のアクションがあったのかを定量的に確認できます。
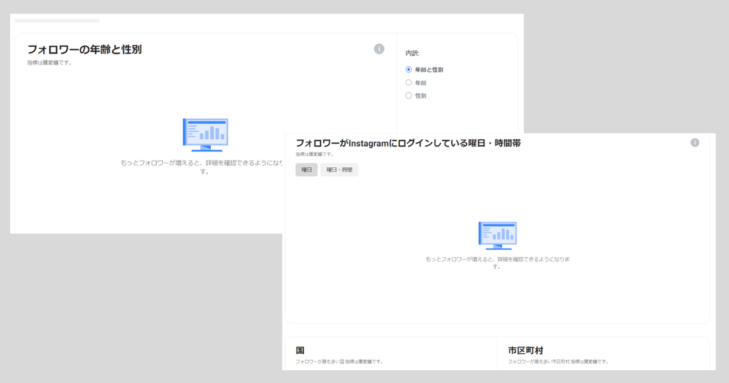
また、インサイトのメニュー下にある「オーディエンス」を選択すると、フォロワーの属性やフォロワーがアクティブな時間帯、フォロワーの国や市区町村なども確認できます。
簡易的な分析であればクリエイターズスタジオでもできるので、分析ツールに割く予算がないという方はこのような機能から試してみるのも良いでしょう。
クリエイタースタジオはアカウントを作成したら初めに使いたいサービス
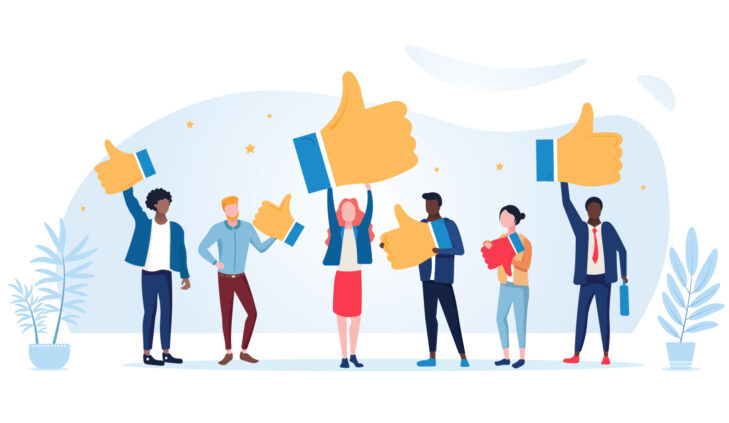
今回はクリエイターズスタジオの使い方、準備の手順などについて詳しく解説しました。
本稿の手順通りに進めていくとすぐに利用できる状態になるかと思います。
無料で利用できる公式サービスなので、気になっている方はぜひ気軽に試してみてはいかがでしょうか。