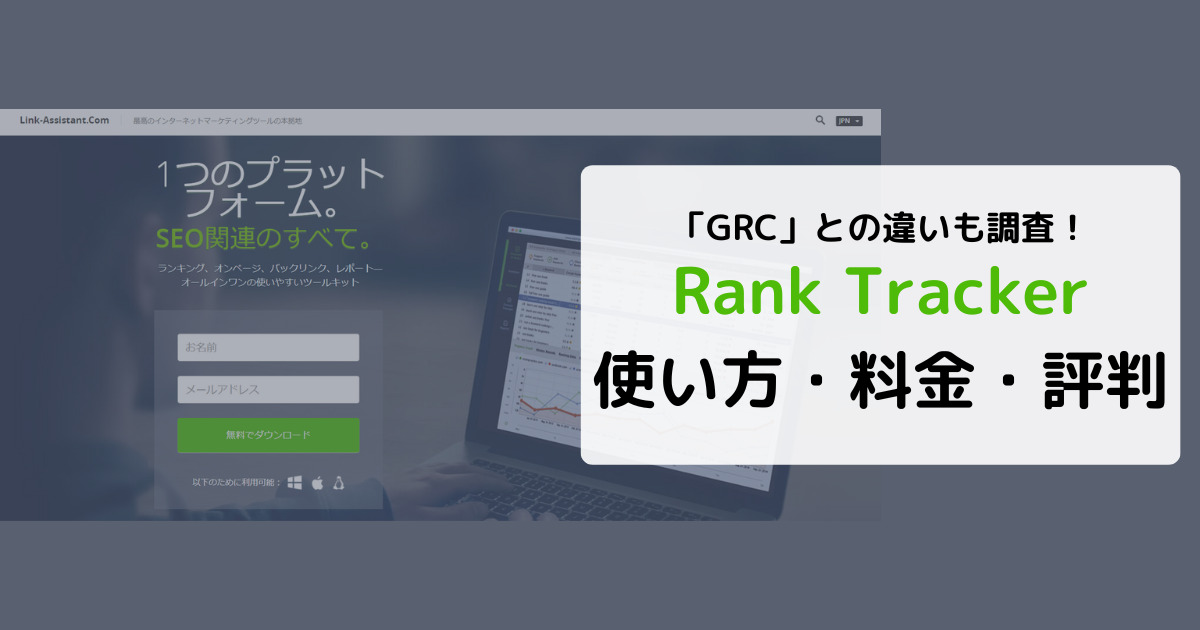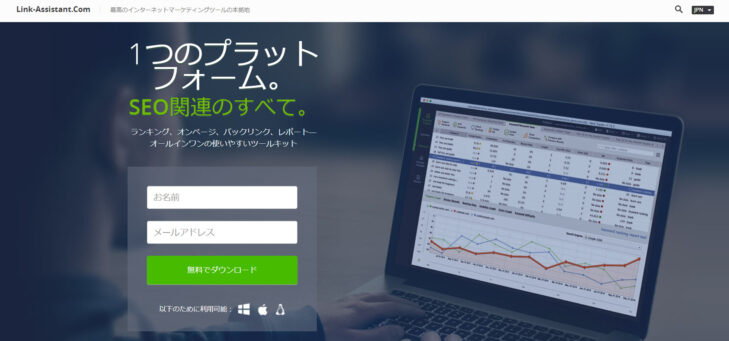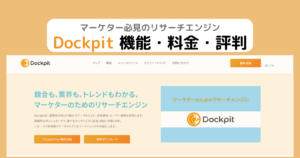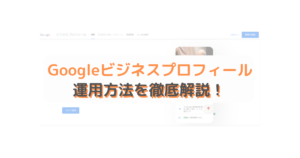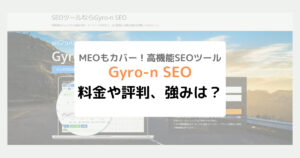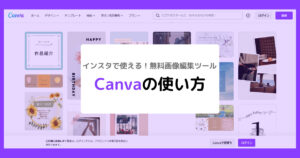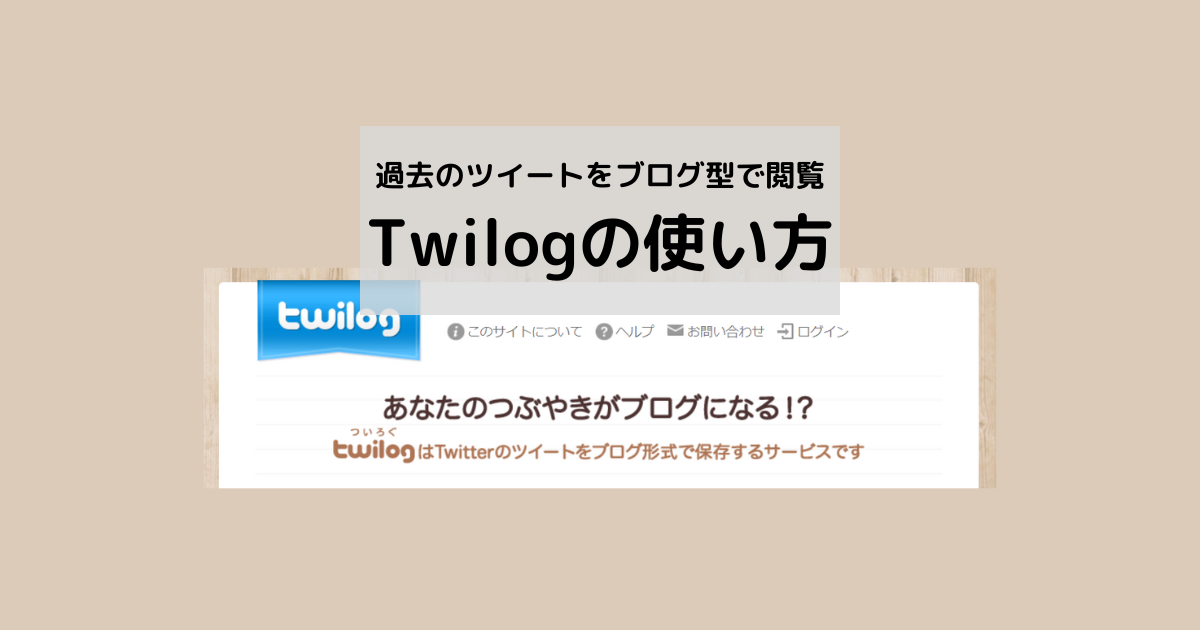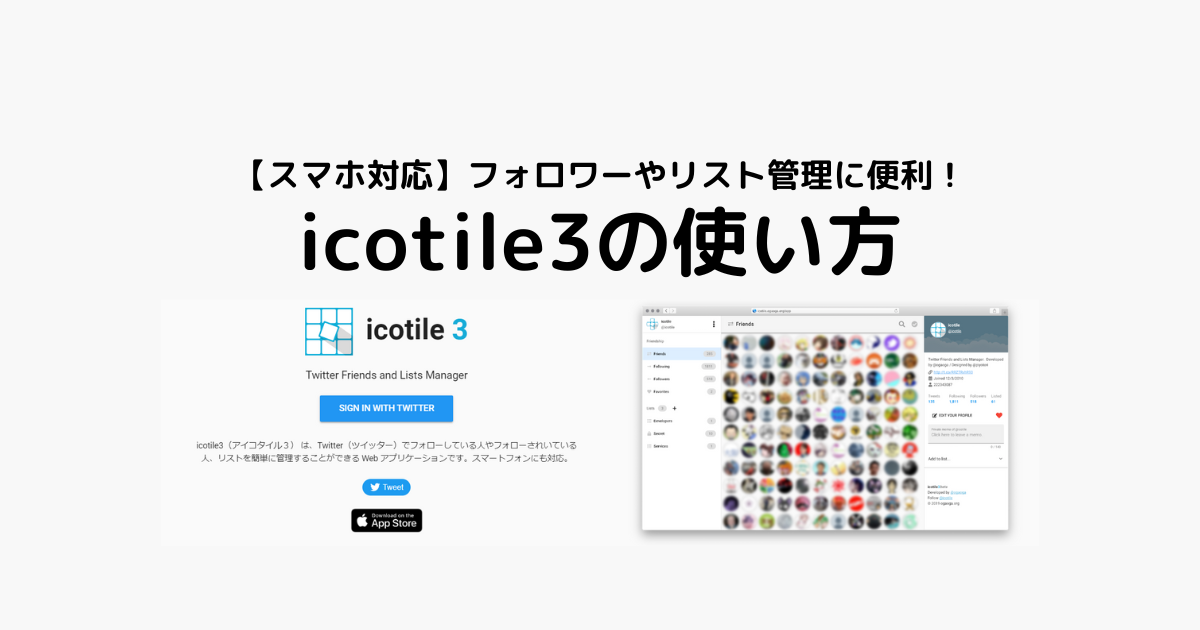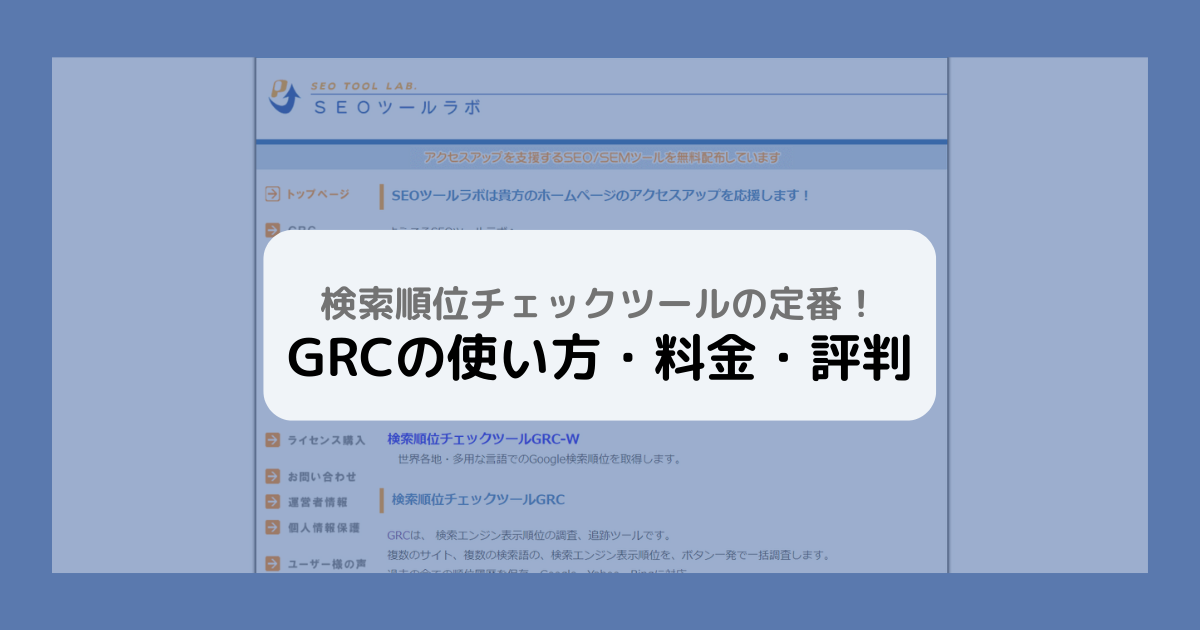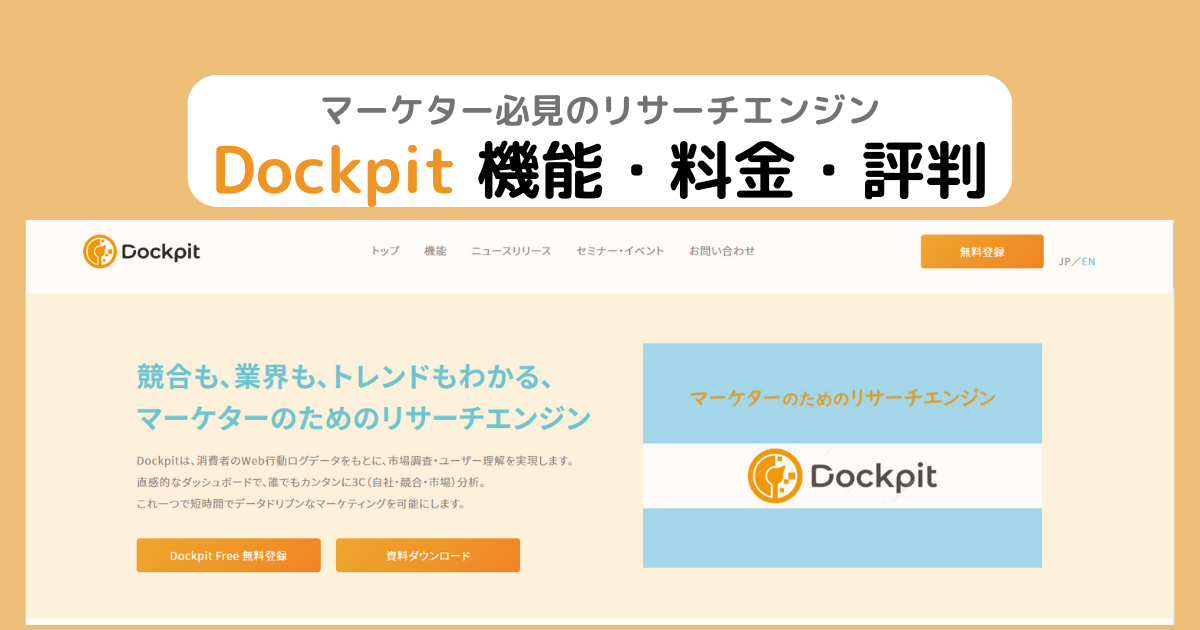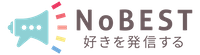数ある検索順位チェックツールの中でも「Rank Tracker」は、実用的な機能と比較的導入しやすい料金設定からコストパフォーマンスが優れているとして、国内外問わず活用されているようです。
今回はそんな「Rank Tracker」の機能や使い方、料金について詳しくご紹介します。
また、比較されやすい検索順位チェックツールとして「GRC」が挙げられるので、GRCとの違いについても調べてみました。
検索順位チェックツールを探している方はぜひ参考にしてみてください。
Rank Trackerの機能・特徴
Rank Trackerの主な機能
- 検索順位チェック実行の日時指定
- 自サイト・競合サイトの順位チェック/追跡
- 過去から現在までの順位変動の推移チェック
- キーワードのグルーピング
- レポートの作成と配信・共有・印刷
Rank Trackerは簡単操作で検索順位のチェックができる、日本語にも対応した海外製SEOツールです。
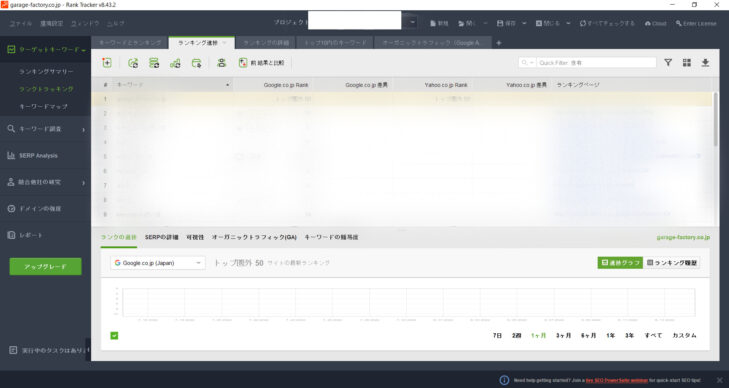
また、直感的に操作がしやすいUIや検索順位チェックの日時指定など、少しでも作業効率を高めるための便利機能が備わっているほか、無料版でもURLやキーワードが無制限という点がRank Trackerの特徴と言えるでしょう。
検索順位チェック実行の日時指定
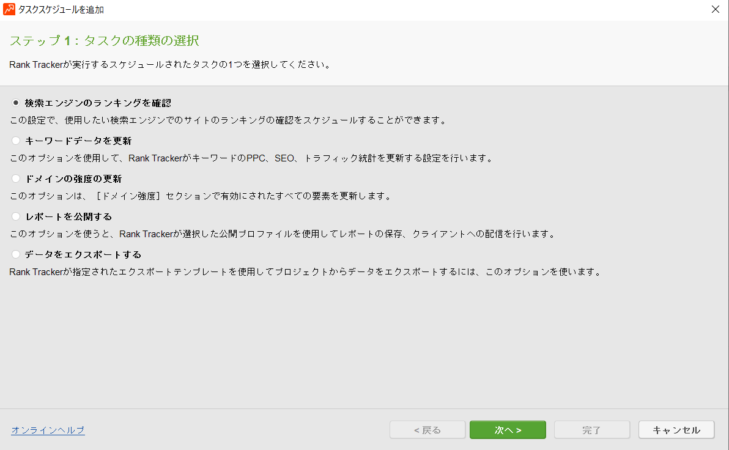
Rank Trackerには検索順位チェックの日時を指定し、自動化する機能が備わっています。
プロジェクト(サイトURL)ごとにタグを付けることで指定したタグのプロジェクトのみをスケジューリングすることも可能です。
SEO対策において改善点の発見やリライト作業はとても重要ですが、コンテンツが増えてくるとそれらの作業だけでも膨大な時間を費やすこととなってしまいます。
ぜひRank Trackerの機能をフル活用し、効率的にサイト改善を行っていきましょう。
また、上記画像のように自動化できる項目は複数あり、検索順位チェックだけでなくキーワードデータやドメイン強度、レポートの配信、データのエクスポートなどもスケジューリングができます。
スケジューリングの機能を使うことで、クライアントワークの場合でも報告忘れを防ぐことができるのは非常に便利です。
自サイト・競合サイトの検索順位チェック・追跡
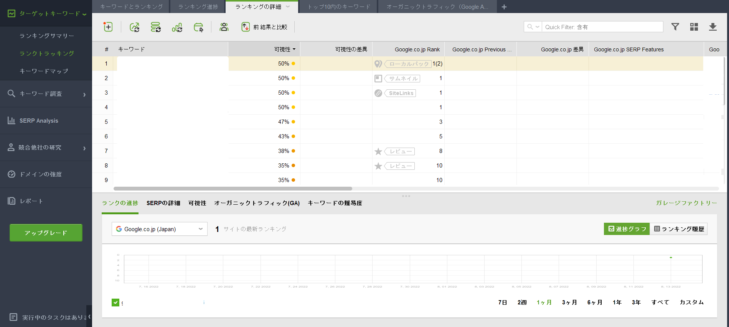
この手のツールでは標準的に備わっている必須機能ですね。
Rank Trackerでももちろん自社サイトや競合サイトの検索順位チェック、追跡が行えます。
また、「Google」「Yahoo!」「bing」の三大検索エンジンにも対応していますので、Google検索エンジン以外での検索順位を気にされている方でも十分に利用可能です。
競合サイトの分析は検索順位チェックのほかにも、キーワードから競合サイトを調査する方法もあります。
過去から現在までの順位変動の推移チェック

画像の例ではまだデータを取得できていない状態ですが、順位変動の推移はグラフで分かりやすく可視化されます。
7日、2週間、1か月など表示期間の指定や、「〇年〇月〇日~〇年〇月〇日」といったように表示期間のカスタムもできるため、より細かな分析ができるのではないでしょうか。
長期的な視点で進捗を確認し、異変があればその期間のコンテンツ内容を振り返ってみることで新たな発見が得られるかもしれません。
キーワードのグルーピング
Rank Trackerに備わる機能の特徴のひとつに、「キーワードのグルーピング」というものがあります。
ブログにおけるグルーピングの例
- 集客記事のグループ
- 収益記事のグループ
- カテゴリーごとのグループ
あくまでも例ではありますが、上記のようにキーワードをグループ分けをすることで、執筆予定やリライト予定も計画しやすくなりますよね。
とくに同一サイト内でさまざまなカテゴリ・ジャンルを扱っている場合には、より効果的なコンテンツを作成するためにもグルーピング機能は積極的に活用することをおすすめします。
レポートの作成と配信・共有・印刷
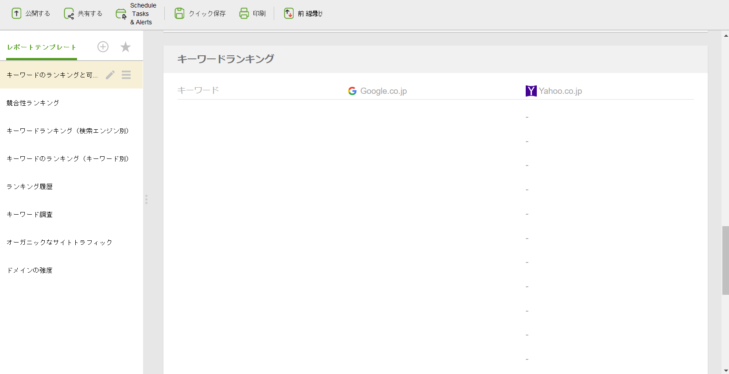
Rank Trackerのレポート作成は非常に自由度が高く細かなカスタマイズができるほか、レポートの配信や共有、印刷などができるようになっています。
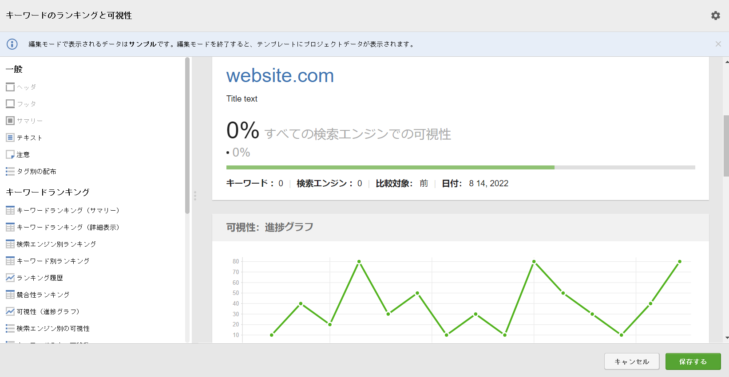
Rank Trackerのレポート作成にはテンプレートも用意されているのでそのままでも利用できますが、自身で項目や表示順などを細かなカスタマイズすることも可能です。
カスタマイズ中はサンプルによるプレビュー表示もできるので、スピーディーに本格的なレポートが作成できるでしょう。
Rank Trackerの料金
| 無料版 | プロフェッショナル | エンタープライズ | |
|---|---|---|---|
| 年払い料金 | 無料 | $149/年 | $349/年 |
| 追跡キーワードの追加 | 無制限 | 無制限 | 無制限 |
| ランク追跡URLの追加 | 無制限 | 無制限 | 無制限 |
| 競合サイトの追加 | 1サイトにつき競合1 | 1サイトにつき競合5 | 1サイトにつき競合20 |
| 内容の保存 | |||
| スケジューリング | |||
| レポートの印刷 | |||
| レポートの保存・自動化・Eメール配信など | |||
| CSV・SQL・HTML形式でのエクスポート | |||
| $5,000相当の特典 |
Rank Trackerの料金プランは無料版を含む3種類です。
無料版でも検索順位チェックやURLの追加はできますが、チェックした内容の保存ができないため、ツールを起動するたびにサイトURLを入力する必要があります。
お試しに使うのなら無料版でも十分ですが、本格的にツールを活かすのであればプロフェッションルプラン以上への加入をしましょう。
米ドル表記のため少し分かりにくいかもしれませんが、たとえばプロフェッションルプランであればひと月あたり$14.4で、日本円にすると2,000円くらいかと思います。
プロフェッショナルプランでもほぼ全ての機能が使えると考えれば、比較的低価格な部類に入るのではないでしょうか。
Rank TrackerとGRCの違いは?
| Rank Tracker | GRC |
|---|---|
| ・Windows/Mac/Linuxに対応 ・年払いだがコスパが良い ・スケジューリングできる項目が豊富 ・UIは好みが別れる可能性がある | ・Windowsのみダウンロード可能 ・Macで使う場合は仮想デスクトップなどを利用する必要がある ・低価格で月払いプラン有/プランの種類も豊富 ・スケジューリングは可能だが設定項目は少なめ ・昔ながらのUIでWindowsユーザーなら馴染みやすい |
日本製の有名な検索順位チェックツールで、Rank Trackerと比較されやすい「GRC」というツールがあります。
これまでに当サイトでGRCの紹介をし、実際に利用したこともあるので筆者の主観も交えつつとなりますが、両社を比較すると上記の特徴に分かれるのかなと感じました。
上記の表でもお伝えしていますが、GRCはWindowsを使ったことがあるユーザーであれば非常に馴染みのある操作感と見た目なのが印象的です。
GRCの料金プランとキーワード・URL登録可能数
- ベーシック(4,950円/年):キーワード500/URL5
- スタンダード(9,900円/年):キーワード5,000/URL50
- エキスパート(14,850円/年):キーワード50,000/URL500
- プロ(19,800円/年):キーワード500,000/URL5,000
- アルティメット(24,750円/年):キーワード無制限/URL無制限
キーワード登録数、URL登録数で言うとRank Trackerはどのプランでも無制限で、GRCで言うと「スタンダードプラン」以上が同等の内容にあたります。
また、GRCツールのダウンロードはWindowsのみで、MacOSで使うとなると仮想デスクトップを利用する必要があることなどから、サイト規模がそれほぞ大きくない方やWindowsユーザーはGRC、MacユーザーはRank Trackerが良いのではないでしょうか。
Rank Trackerの導入~基本的な使い方
今回はRank Trackerの導入方法から基本的な使い方までを簡単にご紹介します。
Rank Trackerの公式サイトトップページにアクセスし、名前とメールアドレスを入力しましょう。
「無料でダウンロード」をクリックすると、すぐにツールのダウンロードが始まります。
日本語に対応しているほか、複雑な操作はとくにありません。
なお、MacとWindowsでは画面が多少異なりますが、案内通りに操作を進めていけば問題ないでしょう。
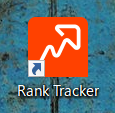
ダウンロードが完了すると通常であればデスクトップ上にRank Trackerのショートカットが作成されます。
デスクトップになければ、スタートメニューなどからツールを開きましょう。
サイトとキーワードの登録
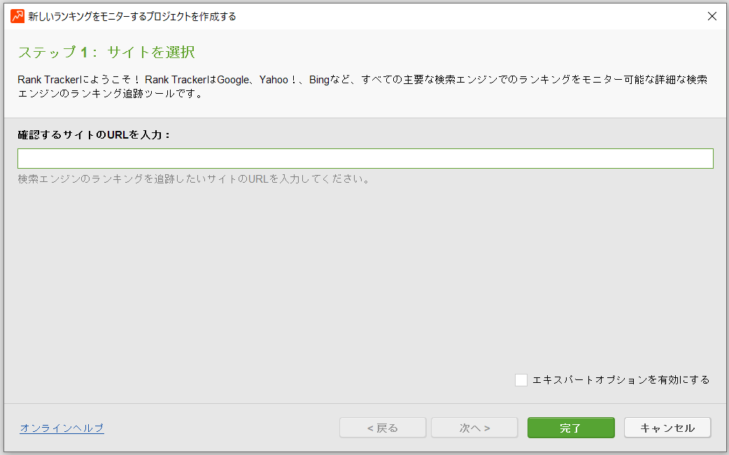
ツールを開くとサイトURLの入力画面が表示されるので、検索順位をチェックしたいサイトのURLを入力します。
また、ここで入力したURLの下層ページすべてがリサーチの対象となるため、通常であればサイトトップページのURLを入力すれば問題はないでしょう。
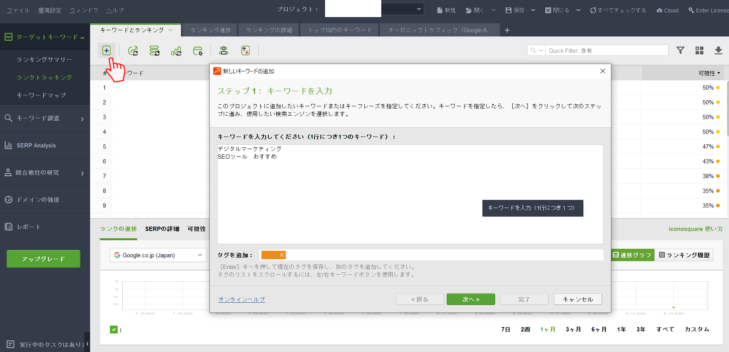
サイトURLを登録すると、画面左メニューにある「ランクトラッキング」の画面に移ります。
画面内にある「+」のマークをクリックして、検索順位をチェックしたいキーワードを入力しましょう。
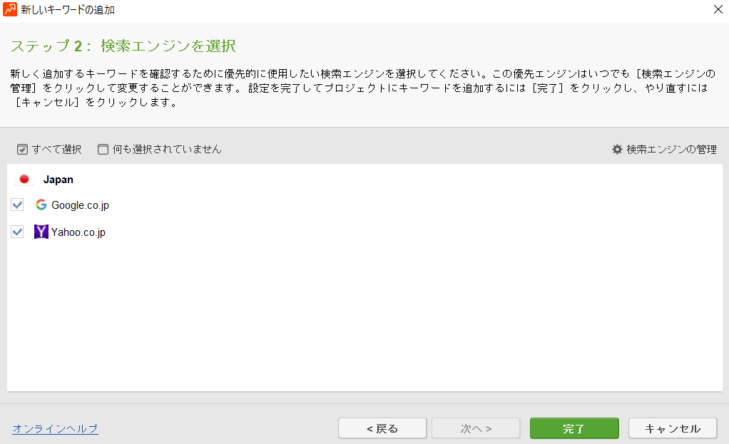
「次へ」をクリックすると対象とする検索エンジンの選択画面が表示されましたね。
GoogleとYahoo!が選択されていれば問題はないと思いますが、画面右にある「検索エンジンの管理」から、bingの検索エンジンも追加することが可能です。
「完了」をクリックするとキーワード追加の手順が完了します。
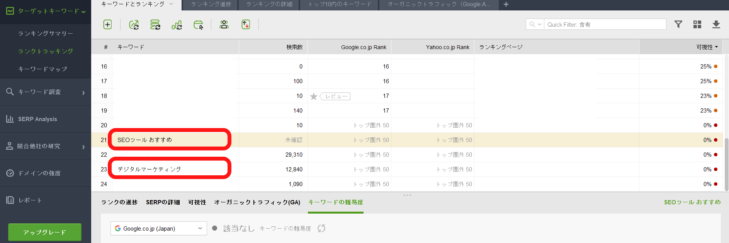
追加したキーワードが「ランクトラッキング」の一覧に表示されるようになりました。
ワークスペースの作成
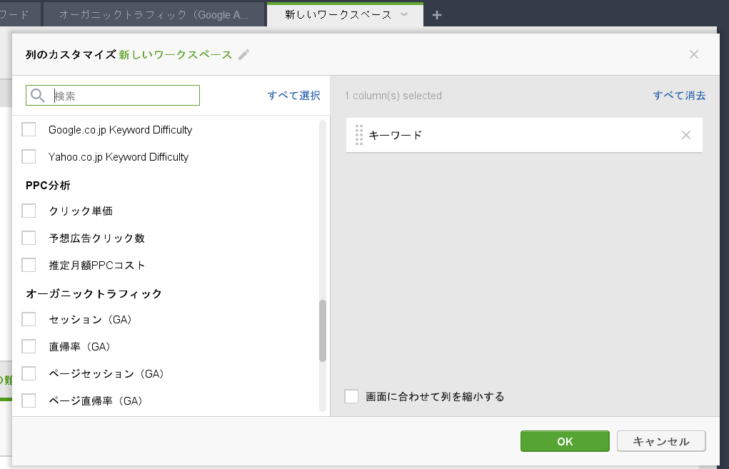
先ほどの項目と同じ画面から、計測したい情報を自由にカスタマイズすることができます。
ツール内のタブにある「+」のマークをクリックして、計測したい項目にチェックを入れましょう。
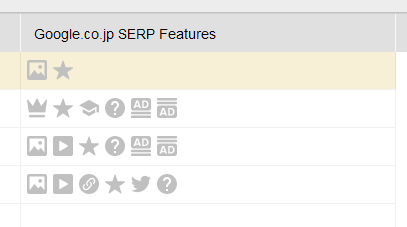
Rank TrackerではSERPs分析もできるようになっており、そのキーワードで検索した際に表示される検索結果画面がどのように構成されているのかも確認することが可能です。
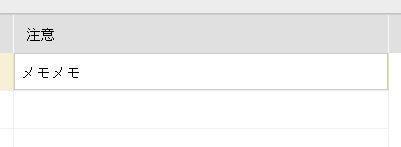
「注意」の項目にもチェックを入れておけば、検索順位チェック画面でキーワードごとにメモ書きを残しておくこともできます。リライトの記録などを記入しておくと良いでしょう。
スケジューリング
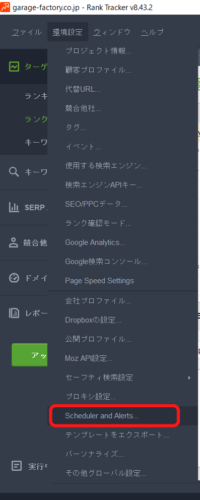
スケジューリング機能を使うと、検索順位チェックの実行やレポートの保存などを日時指定し、自動化することが可能です。
画面上部にある「環境設定」をクリックして「Scheduler and Alahts…」を選択しましょう。
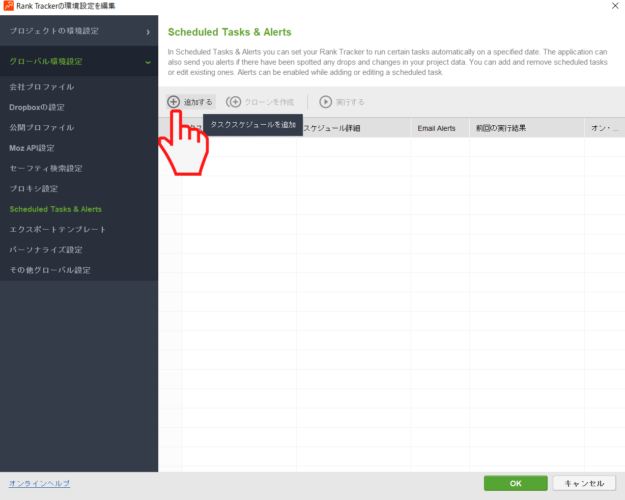
「追加する」をクリックします。
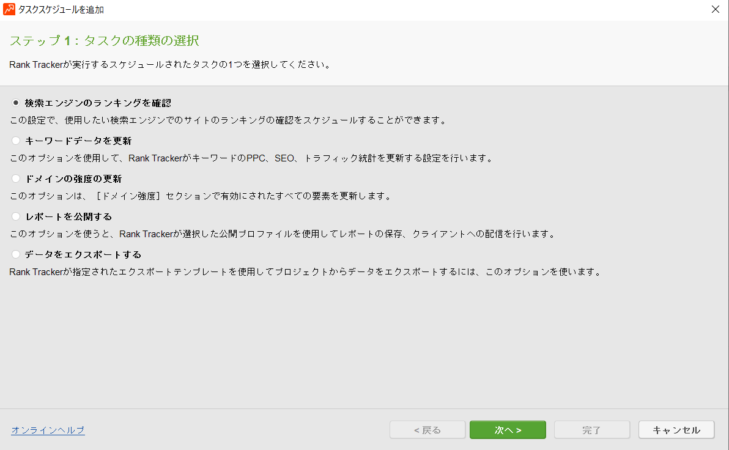
日時設定をして自動化したい項目を選択します。
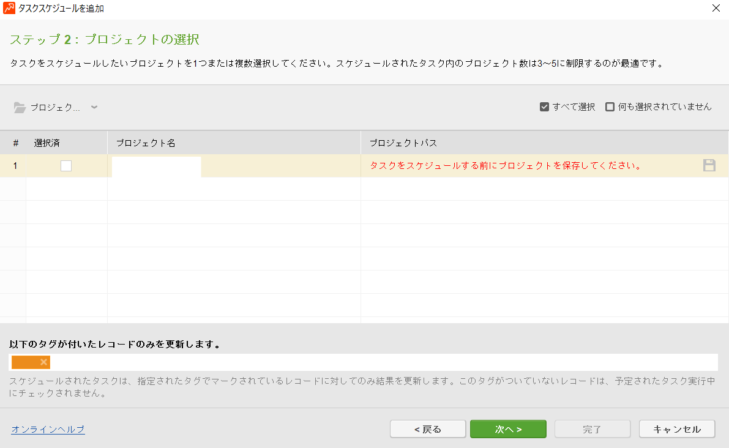
対象のサイトURLにチェックを入れて、「次へ」をクリックします。
無料版の場合はプロジェクトの保存ができないため、画像を使用しての説明はここまでになりますが、この後にタスク名やスケジュール名、日時を選択することでスケジューリングの設定は完了です。
Rank Trackerの評判や口コミ
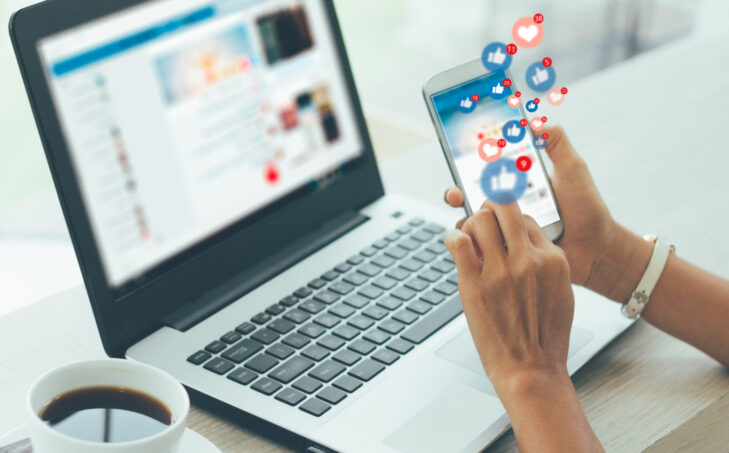
最後に、Rank Trackerの評判や口コミを見てみましょう。
SEOツールとしては有名なだけあり、SNSでも多くのユーザーが話題に挙げている様子です。
Rank TrackerはMacユーザーにおすすめ
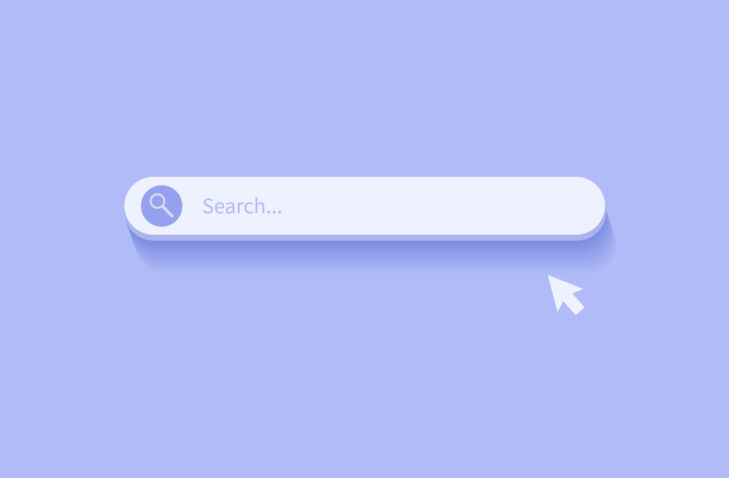
今回は検索順位チェックができるSEOツール「Rank Tracker」について掘り下げ紹介しました。
海外製ではあるものの、日本製である同様のツール「GRC」と並んで多くのユーザーに活用されているツールなのではないでしょうか。
料金プランは年払いのみではありますが、コストパフォーマンスに優れたツールかと思いますので、気になる方は無料版でぜひお試ししてみてください。