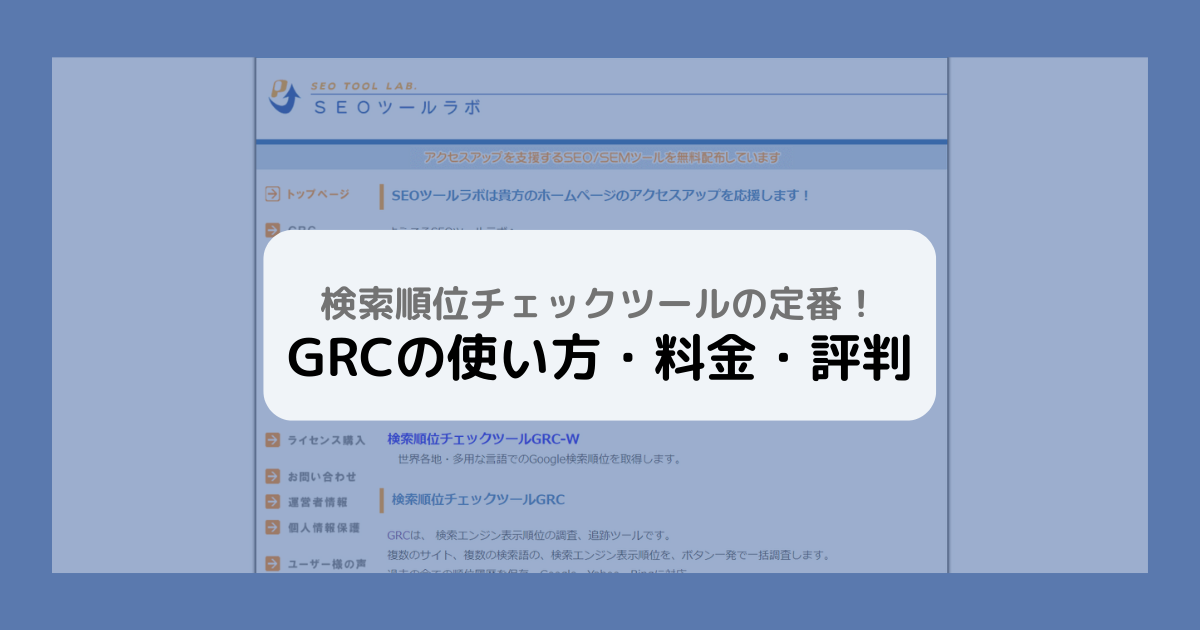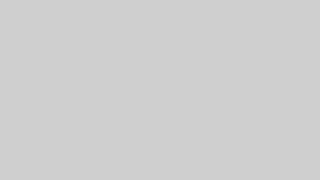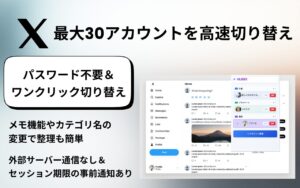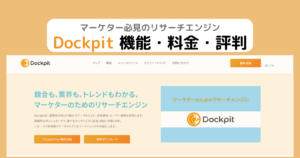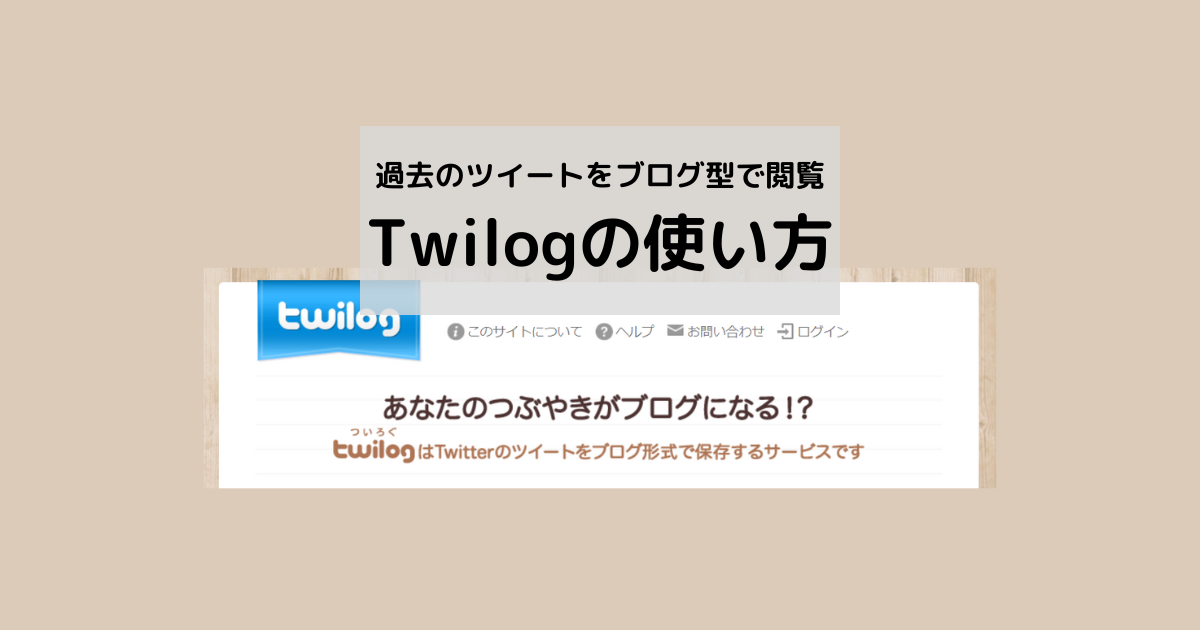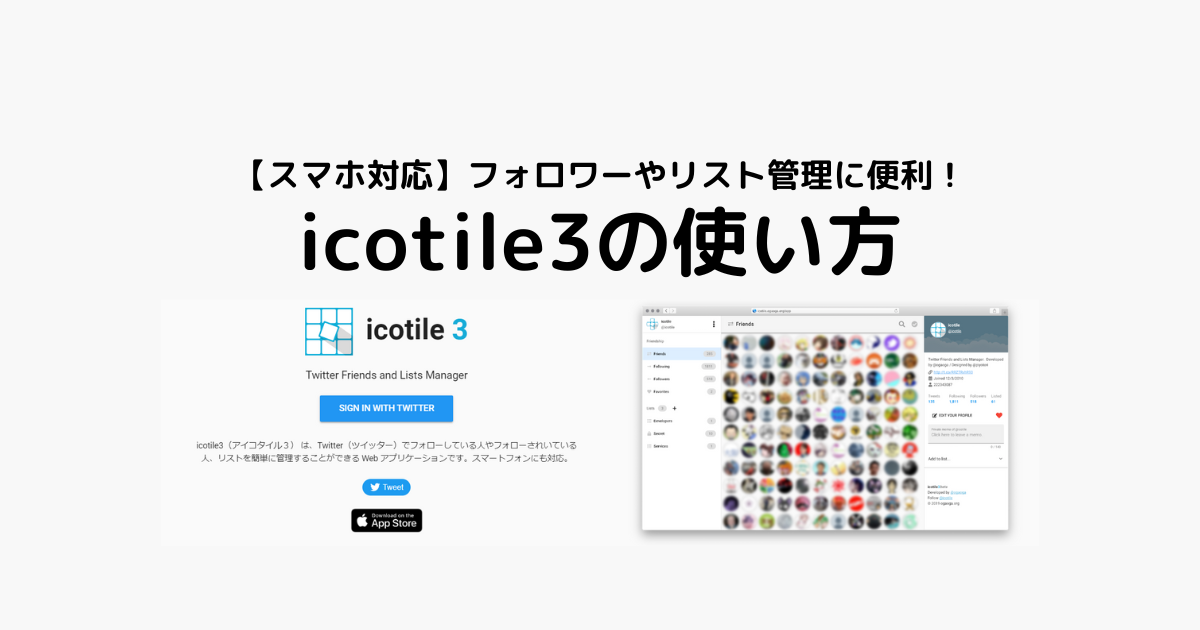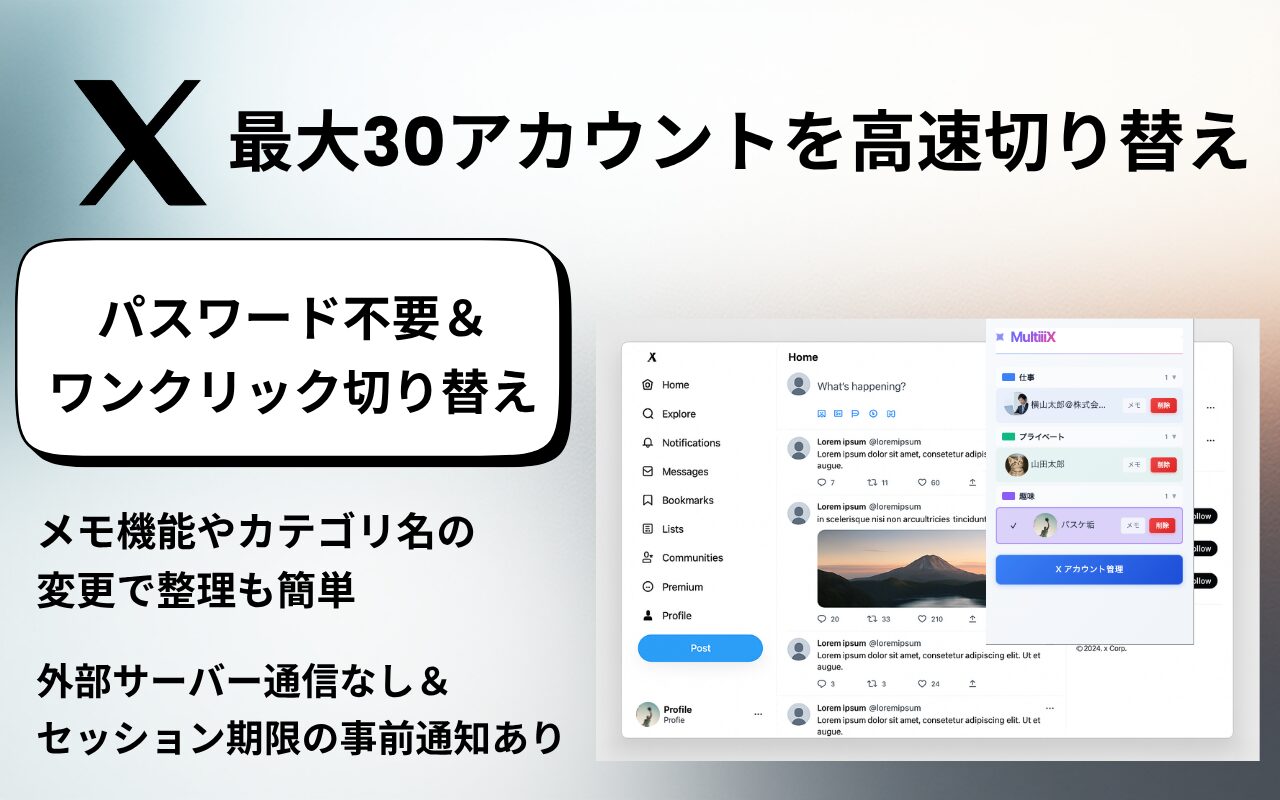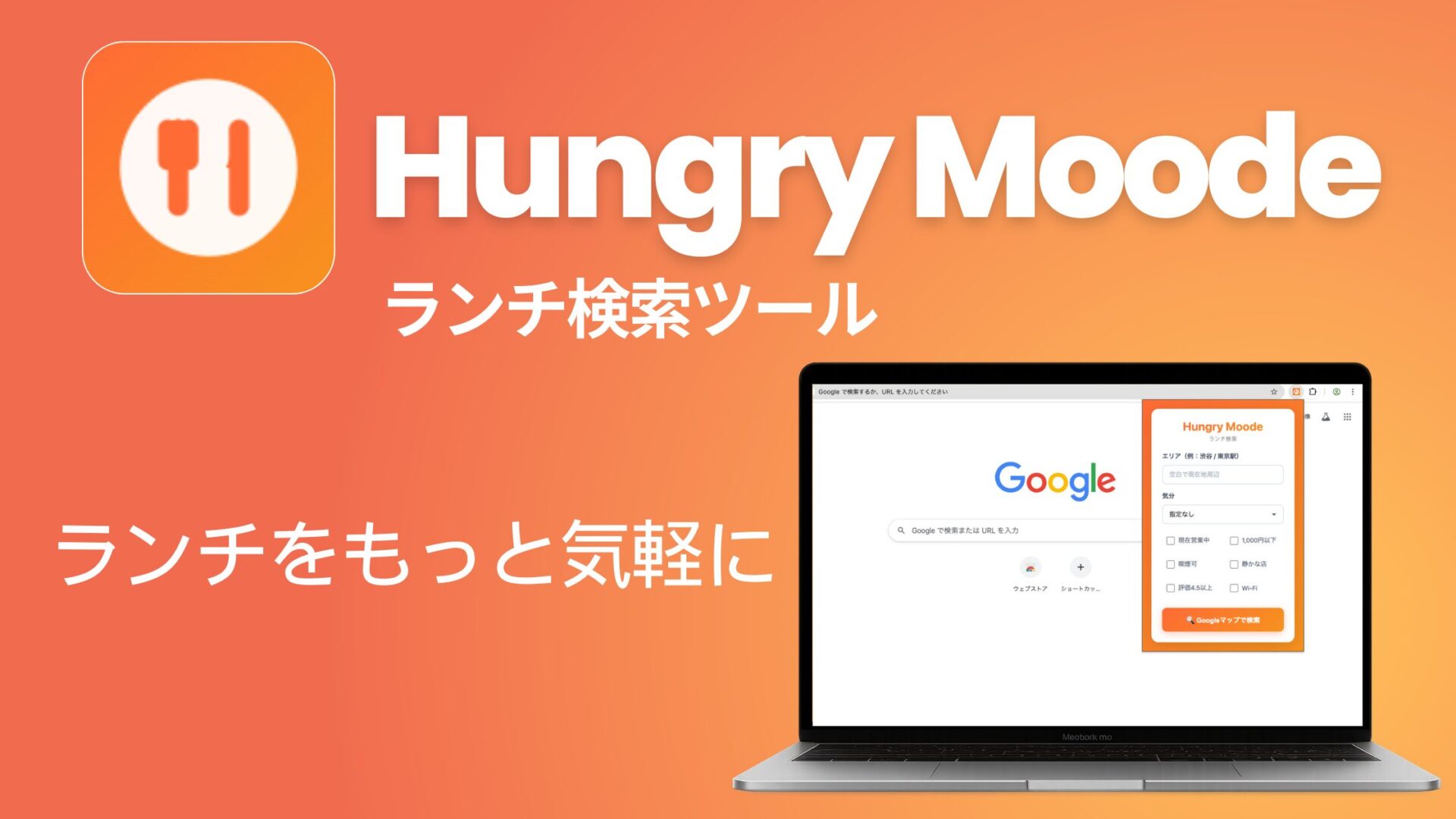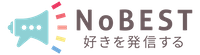「GRC」はシンプルでありながら必要項目をしっかりとチェックでき、個人や企業問わず多くの人に利用される検索順位チェックツールです。
検索順位チェックツールは、継続的にコンテンツを発信しているWEBサイトではコンテンツが増えるごとに順位を追う作業に時間がかかってしまうため、優先的に導入すべき項目と言えます。
今回は検索順位チェックツール「GRC」の使い方や料金、評判などについて詳しくお伝えしますので、ツールをお探しの方はぜひ参考にしてみてください。
GRCの特徴と料金

GRCはGoogle、Yahoo!、Bingの「三大検索エンジン」の検索順位チェックに対応し、2004年の配布開始以降、現在もアップデートを続ける人気のツールです。
配布開始早々の2006年にはVectorの「ベストオンラインソフト」にも選ばれており、多機能ながらシンプルな操作性で万人にとって使いやすいツールとも言えます。
GRCの主な機能
- 自社サイトの順位チェック
- 競合サイトの順位チェック
- 順位の変化を色付きの矢印とグラフで可視化
- メモ機能
- キーワードのグルーピングやマーク
- アラート設定
- レポート出力
- 検索順位のエラーチェック
など
GRCの主な機能としては上記の通りですが、検索順位チェックツールの基本機能はしっかりとカバーしつつ、痒い所にも手が届くといった印象ですね。
GRCの料金プランは6種類!
| 無料版 | ベーシック | スタンダード | エキスパート | プロ | アルティメット | |
|---|---|---|---|---|---|---|
| 月払い料金 | 無料 | 495円/月 | 990円/月 | 1,485円/月 | 1,980円/月 | 2,475円/月 |
| 年払い料金 | 無料 | 4,950円/年 | 9,900円/年 | 14,850円/年 | 19,800円/月 | 24,750円/年 |
| 登録可能URL数 | 3 | 5 | 50 | 500 | 5,000 | 無制限 |
| 登録かつ1日に可能な検索語数 | 20 | 500 | 5,000 | 50,000 | 50,0000 | 無制限 |
| 登録可能な上位追跡項目数 | 2 | 5 | 50 | 500 | 5,000 | 無制限 |
| リモート閲覧 | ||||||
| CSVの自動保存 |
GRCでは無料版を含めて全6種類の料金プランが用意されており、月払いと年払いから選ぶこともできるため、個人でブログを運営されているような方でも非常に導入しやすくなっています。
また、年払いの場合はすべての料金プランで2か月分の割引があるため、資金に余裕がある場合はとてもお得です。
もちろん無料版で試してみるのも良いですが、50のURLが登録できるスタンダードプランであっても月額1,000円以内に収まるので、ある程度コンテンツ量をお持ちの方は有料版で試してみるのも良いかもしれませんね。
なお、「CSVの自動保存」は順位チェックの完了後に自動でCSVファイルを出力してくれる機能で、ハイグレードプランのみ対応していますが、CSVの手動保存・出力は全プランで利用できます。
GRCの基本的な使い方
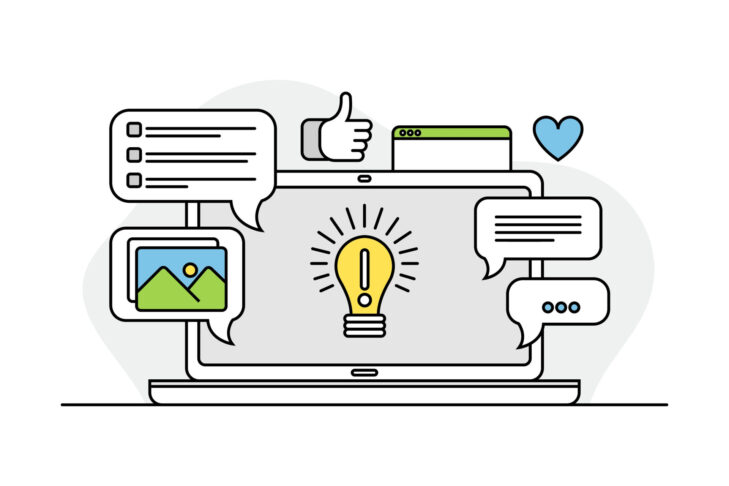
GRCはパソコンにツールをインストールをすることで利用できます。
ツールのインストールはWindowsOSのみで対応しており、MacOSでGRCを利用したい場合はWindowsのリモートデスクトップに接続するか、Mac端末にWindowsをインストールする、もしくは仮想化ソフトを使うなどの対応が必要です。
今回は一般的な使い方としてWindowsパソコンを用いて画像と共に伝えしていきます。
GRCツールをインストールする
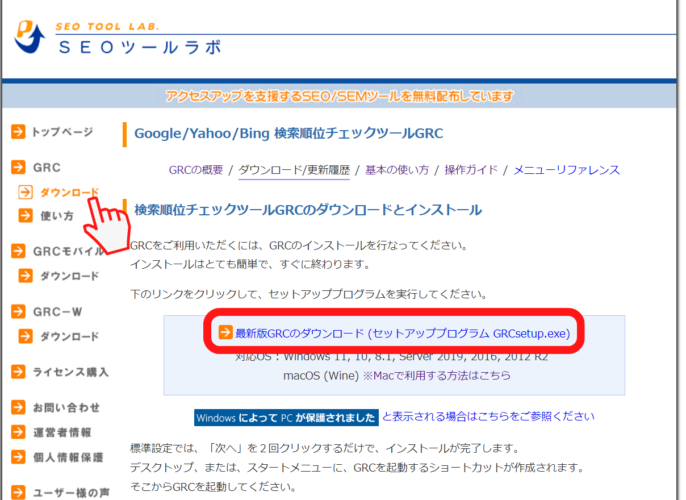
ツールのダウンロードはとても簡単です。
GRCを提供するSEOツールラボのトップページへアクセスし、ダウンロードページ内にある「最新版GRCのダウンロード」をクリックします。
セットアップが開始され、途中で2回ほどセットアップ画面が切り替わるはずなので、どちらも「次へ」を選択しましょう。
通常であれば、ダウンロード後デスクトップ画面にGRCのショートカットが作成されますが、ショートカットアイコンが見当たらない場合はスタートメニューからツールを開くことが可能です。
サイトを登録する
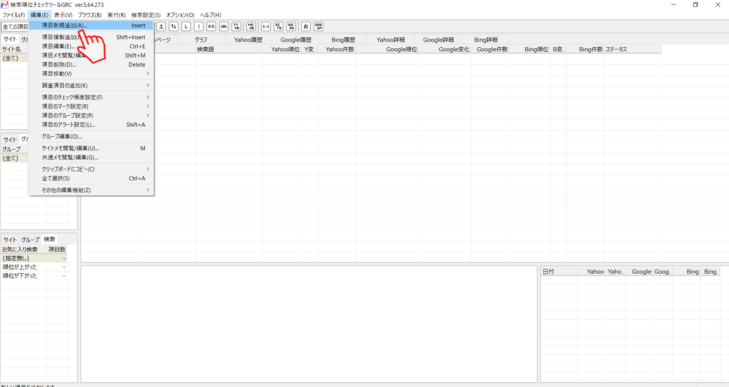
GRCを開くと上記のような画面になります。
画面上部のメニューにある「編集」から「項目新規追加」を選択しましょう。
すでに登録した項目や検索語の編集、追加、削除についても「編集」のタブ内にあるメニューから簡単に操作することが可能です。
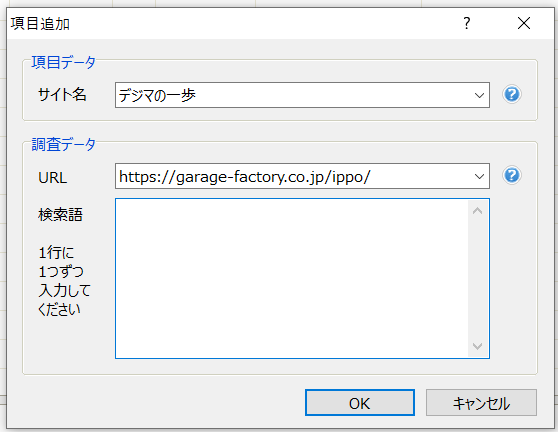
次にサイト名とURLを入力しますが、サイト名は自分で分かりやすい名前を付けても問題ありません。
URLには検索順位をチェックしたいサイトのURLを正確に入力しましょう。URLの末尾にある「index.html」や「index.php」を入力してしまうと正しい検索順位を取得できない可能性があるため、これらは省きます。
入力したURLの下層ページすべてが調査の対象となるので、サイトトップページのURLを入力するのが一般的です。
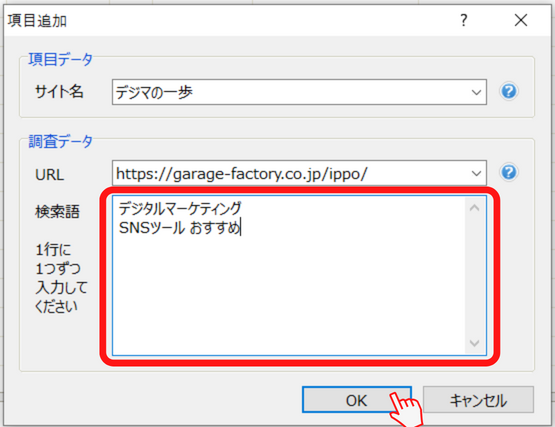
「検索語」には検索順位を調べたいキーワードを入力します。
1行につき1つずつ入力し、複数の単語を組み合わせたキーワードを調べたい場合は単語の間にスペースを入れましょう。
なお、無料版の場合は3つのURLと20の検索語を登録することが可能です。
検索順位をチェックする

検索順位チェックの操作もシンプルで簡単です。
画面上部にある「実行」から「順位チェック実行」を選択するか、色のついた「GRC」のマークをクリックする、もしくは「F5キー」でも実行できます。
この「実行」タブ内には、通常の順位チェックの他にも以下の操作が可能です。
- 選択した項目のみの順位チェック
- ツール起動時に順位チェックをするための設定
- 指定時刻に順位チェックをするための設定
- エラーが出ている順位の再チェック
なお、検索順位チェックは1日1回までとなっています。
アラートの設定
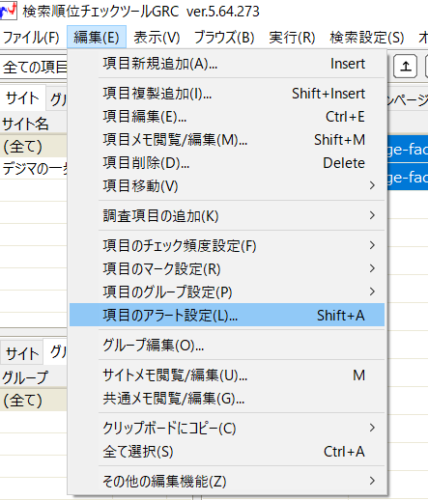
GRCでは、順位の変動があった際にアラートメールを送信するように設定することも可能です。
アラートメールを送信するためには、事前にアラートメールでお知らせしてもらいたい項目を設定しておきます。
「編集」タブ内にある「項目のアラート設定」を開きましょう。
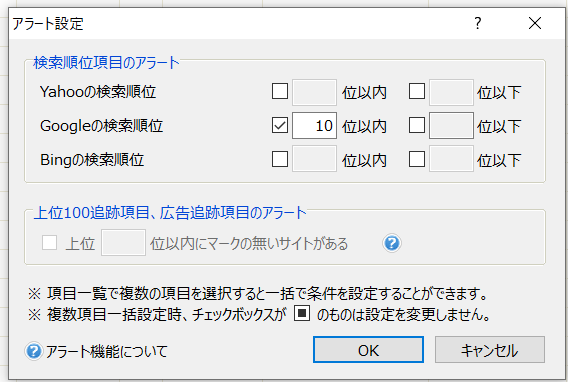
「Googleの検索順位」で「10位以内」など、自由に条件を設定し「OK」を選択します。
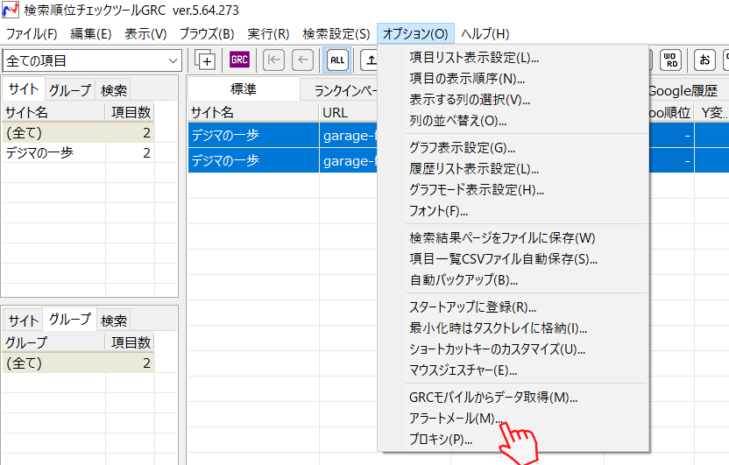
続いて、アラートのメール設定を行います。
「オプション」タブ内にある「アラートメール」を選択しましょう。
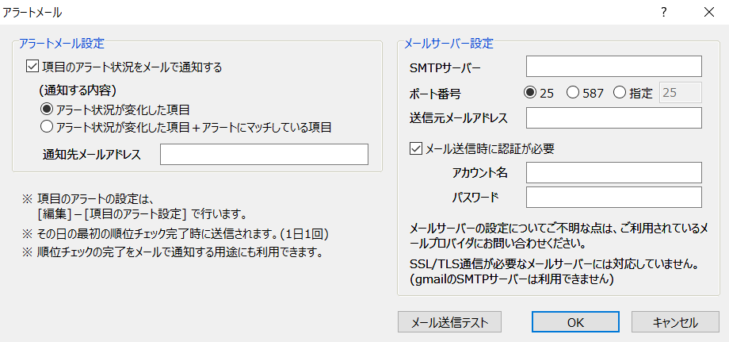
通知する内容と通知先のメールアドレスを入力し「OK」をクリックすれば設定は完了です。
メモを残す
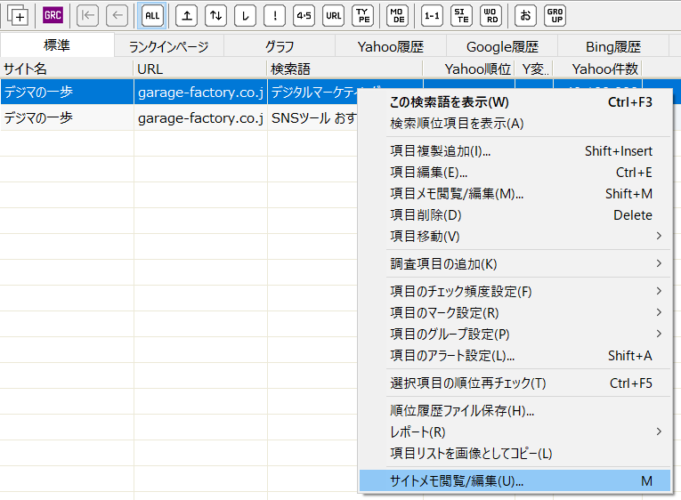
項目ごとにメモを残すことも可能です。メモ書きしたい項目の上で右クリックし、「サイトメモ閲覧/編集」を選択します。
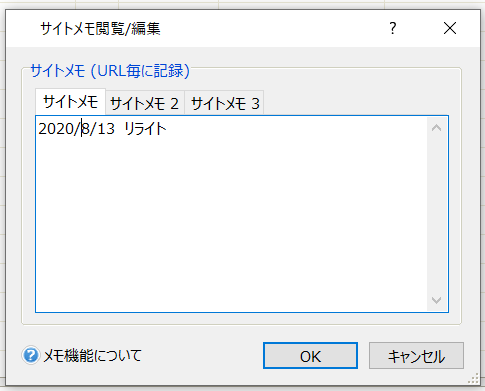
自由に文章を入力して「OK」をクリックします。
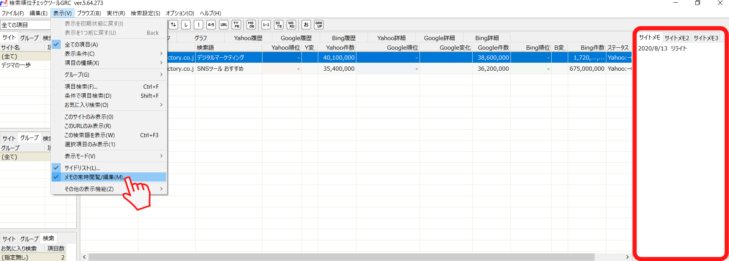
保存したメモは「表示」タブ内にある「メモの常時閲覧/編集」にチェックを入れておくと便利です。
いつでもメモの内容を確認したり、編集したりできるようになりますよ。
GRCの評判や口コミ

最後に検索順位チェックツールの中でもとくに人気なGRCツールについて、評判や口コミも調べてみました。
一部をピックアップしてご紹介しますので、気になる方はぜひ参考にしてみてください。
検索順位チェックツールで迷っているならGRCがおすすめ
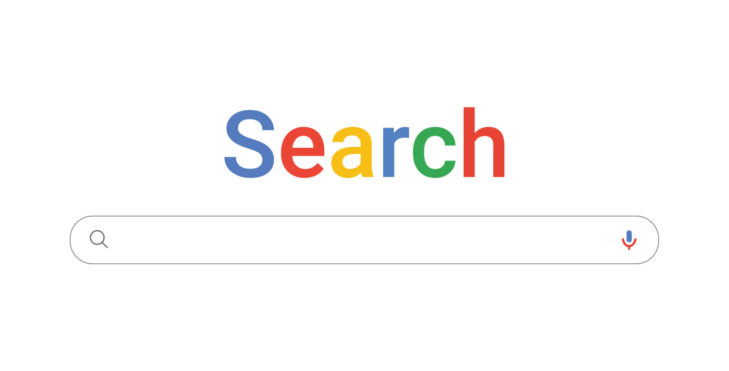
GRCは料金面でも導入がしやすく、操作性もシンプルで非常に使いやすいツールとなっています。
また、評判や口コミを見ても分かる通り、個人から企業担当者の方まで幅広い層に活用されているようですよ。
無料版から用意されており気軽にお試しもできますので、気になる方はぜひ検討してみてください。