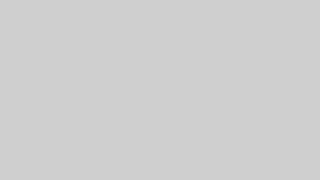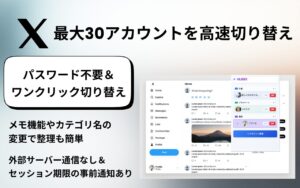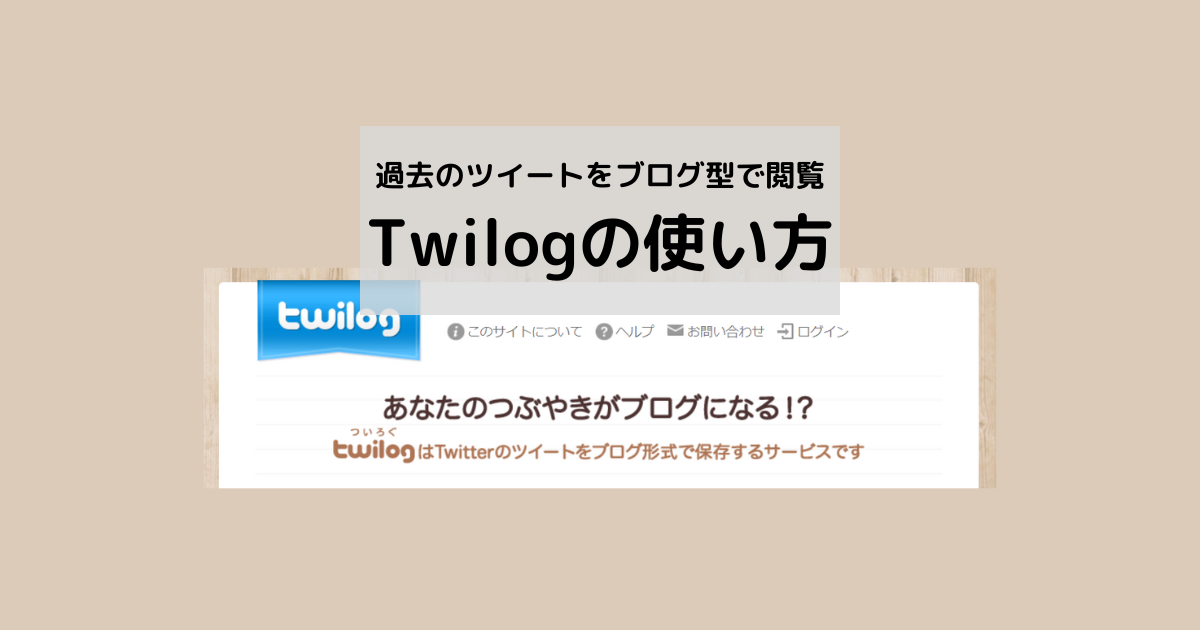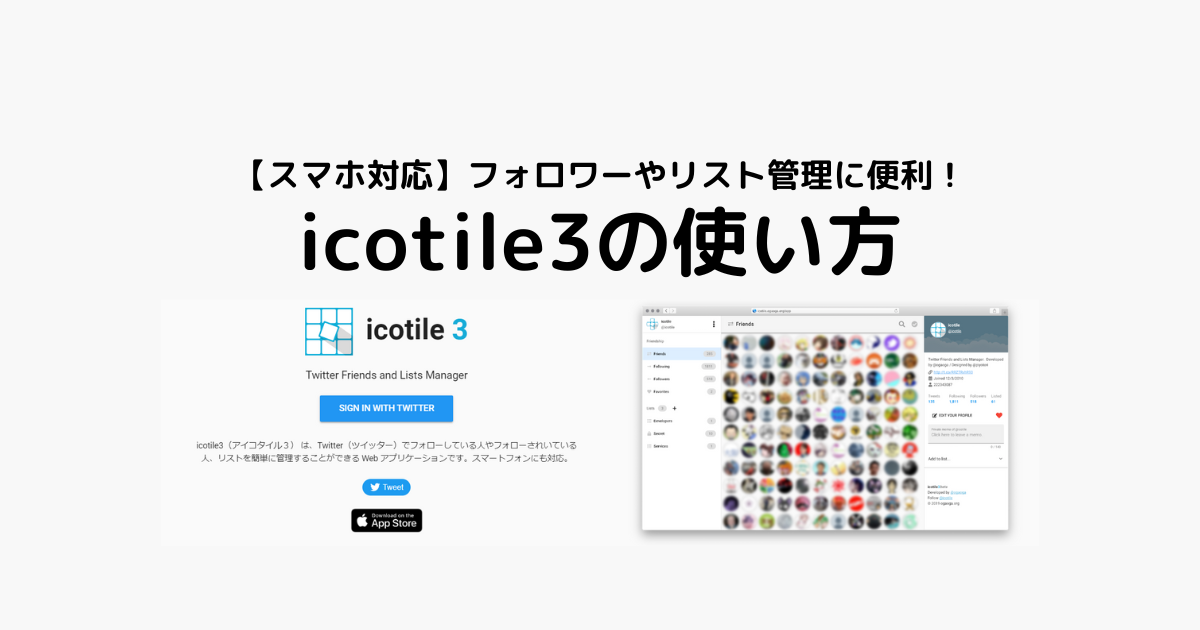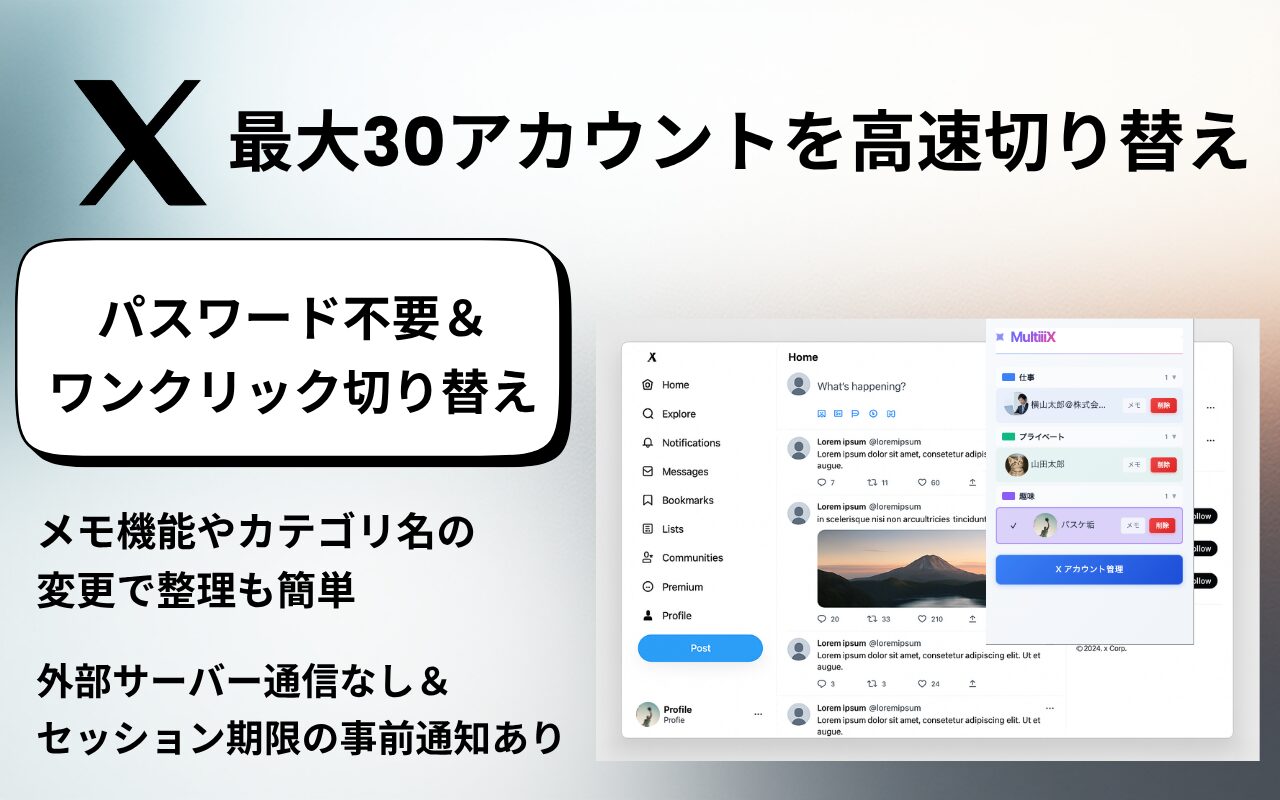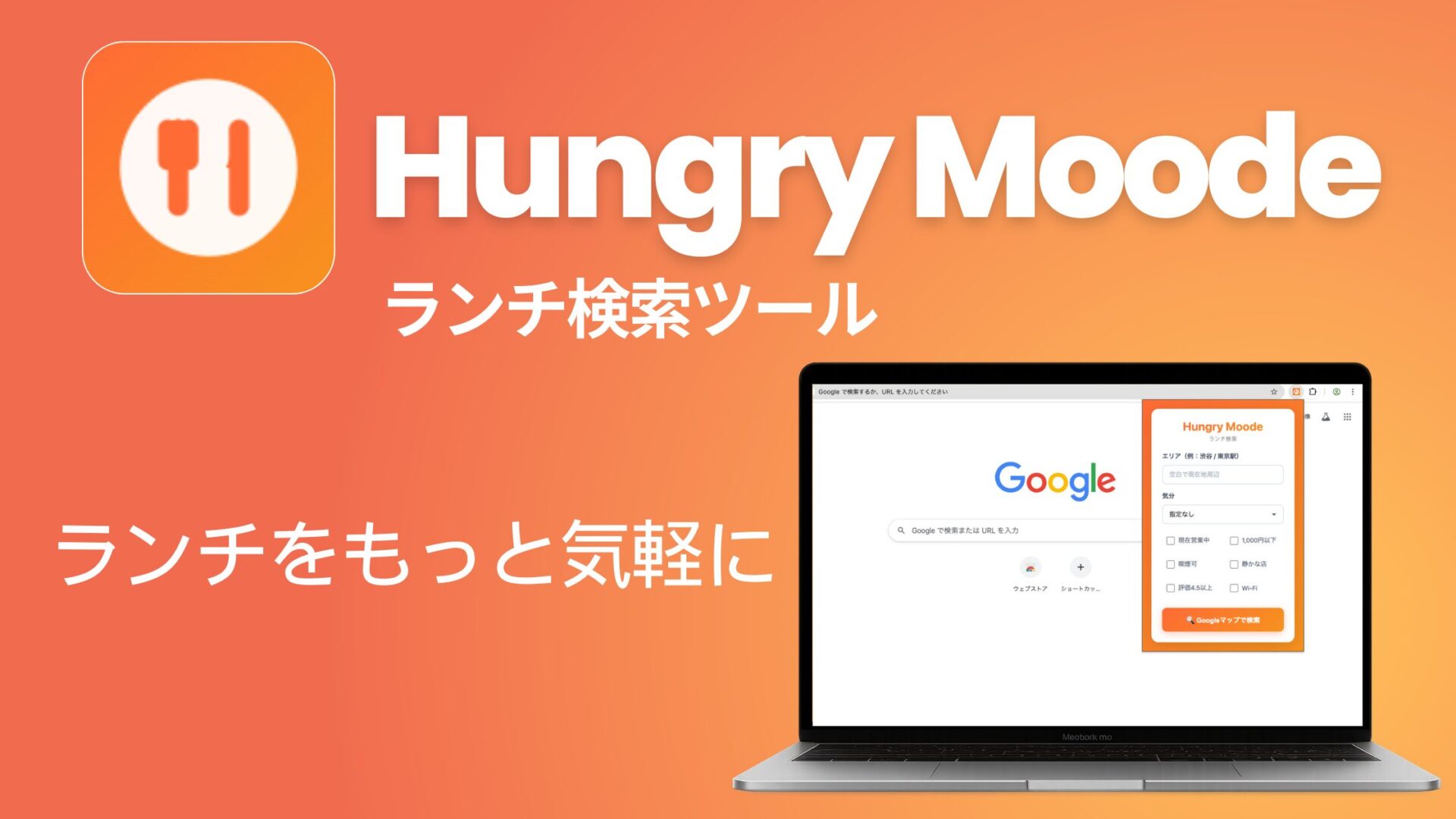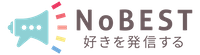TweetdeckはTwitterの複数アカウントをひとつの画面で管理したり、予約投稿をしたりできる多機能なTwitterクライアントアプリです。
以前はTweetdeck社が開発、提供を行っていましたが現在はTwitter社が買収し、Twitterの公式クライアントアプリとなっています。
今回はそんな「Tweetdeck」の使い方について掘り下げてご紹介しますので、本稿を読んで便利なクライアントアプリを使いこなしましょう!
Tweetdeckは本家とは異なる多機能な公式アプリケーション

Twitterの公式アプリは1つしかないと思われがちですが、冒頭でもお伝えした通り実は「Tweetdeck」もTwitter社の公式アプリなのです。
Tweetdeckは複数のアカウントを縦に並べて一画面に表示できるほか、本家のTwitterアプリにはない予約投稿や多彩なフィルター機能など多くの便利機能を備えています。
なお、Tweetdeckは2022年7月1日をもってMac版アプリケーションの提供を終了していますが、WEB版は引き続きWindowsやMacで利用が可能です。
現在開発チームはTweetdeckの更なる改良を目指しているようなので、今後の発表にも注目ですね。
2022年現在Tweetdeckの使用方法や使える端末は?
- WEB版
- 他社によるスマートフォンアプリ
2022年7月現在、TweetdeckはWEB版もしくは他社が提供するスマートフォンアプリにて利用できます。
また、Tweetdeckが利用できるスマートフォンアプリは以下の2種類です。
- MarinDeck for TweetDeck
- Kiwi Browser-Fast & Quie
公式アプリではありませんが、いずれもAndroidで利用ができます。
現時点ではiphone向けのアプリは無いようですね。
なお、今回はOSを問わず利用できるWEB版のTweetdeckで使い方をご紹介します。
【まずはログインしよう】Tweetdeckの使い方
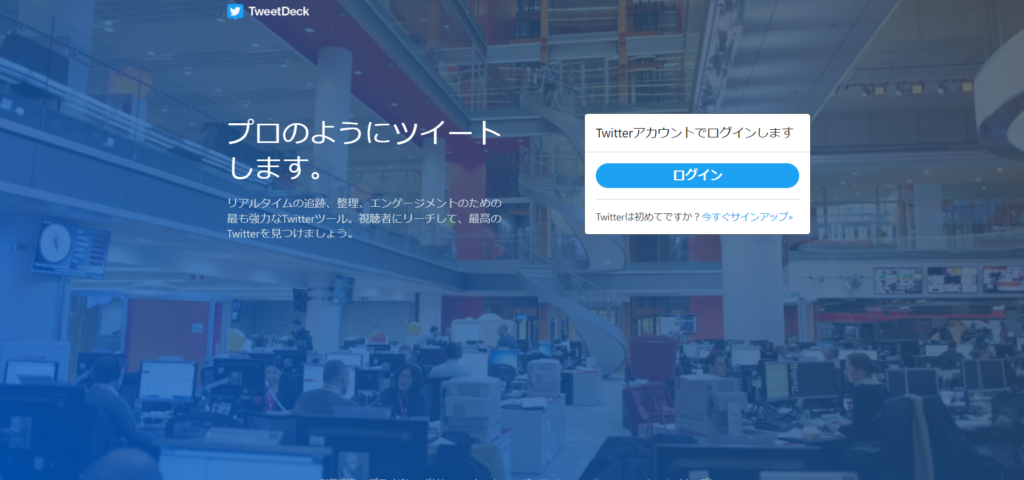
TweetdeckはTwitterアカウントでログインをするだけで利用が可能です。
トップページのログインボタンからIDとパスワードを入力しましょう。
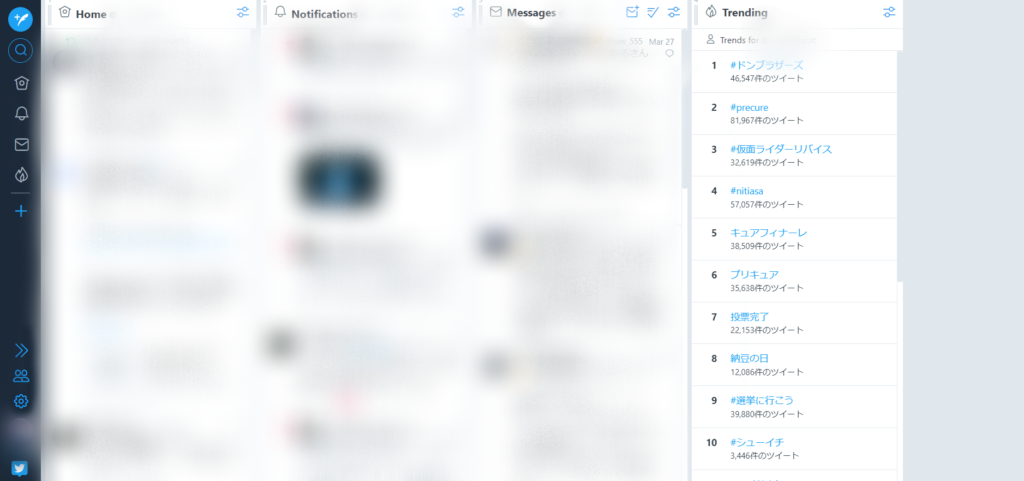
パソコンでログインをするとタイムライン、通知、ダイレクトメッセージ、トレンドが一画面で確認できます。
ダークモードの設定
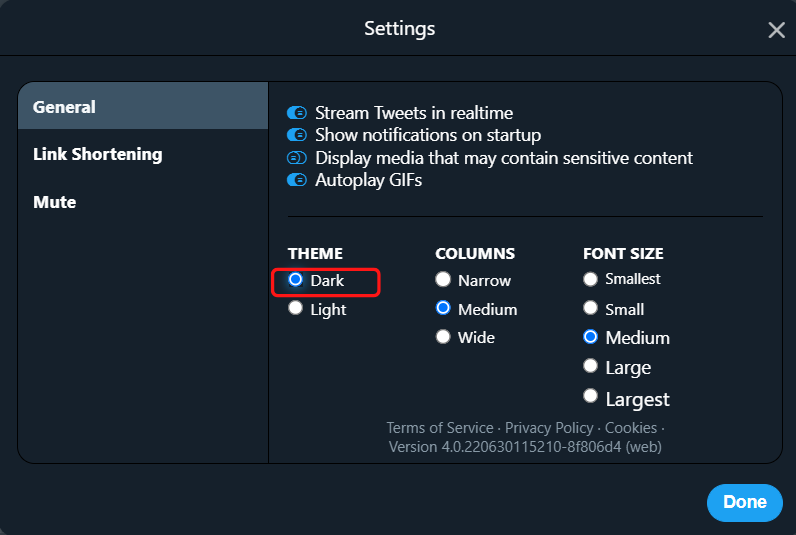
最近では画面全体をダークモードに設定してアプリやWEBを利用している方も多いのではないでしょうか。
トップページ画面左下にある歯車のマークを選択し「settings(設定)」の画面を開くと、「THEME」という項目があります。
この項目で「Dark」にチェックを入れることで、黒い画面に切り替えられますよ。
アカウントの追加
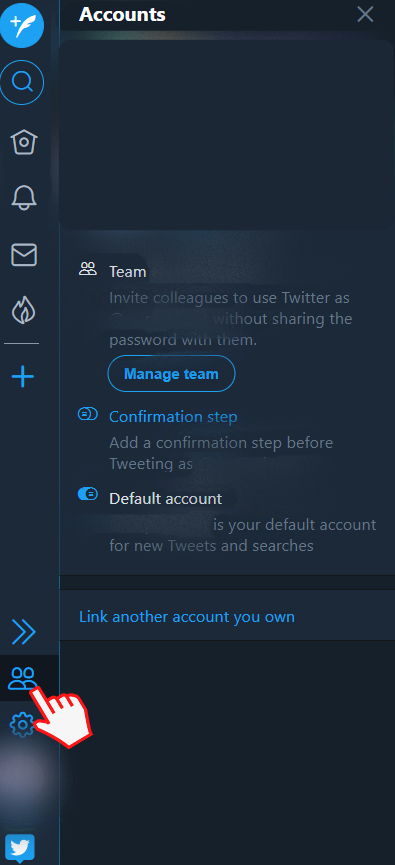
先述の通り、Tweetdeckでは複数アカウントを一画面で管理できます。
画面左のメニューにある人型のアイコンをクリックし、下部に表示されている「Link another account you own」を選択しましょう。
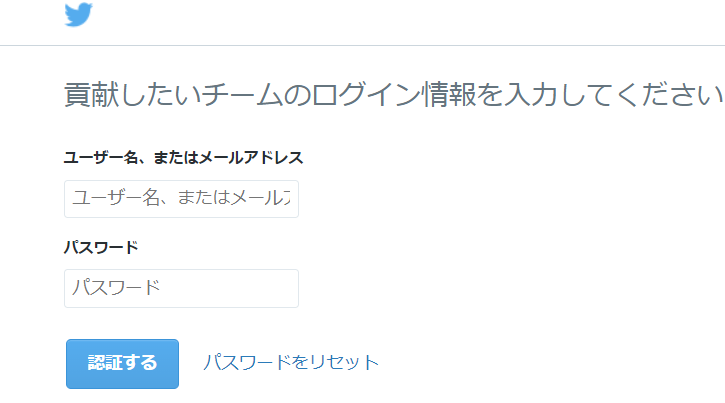
追加したいアカウントIDとパスワードを入力して「認証する」をクリックすると追加完了です。
トップページに複数のアカウントを表示させる方法については後ほど解説しますね。
Tweetdeckで投稿する
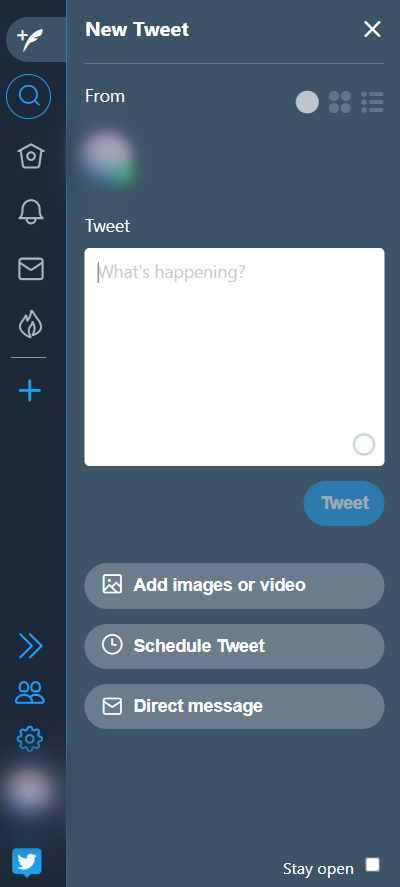
新規投稿をする際は画面左上にあるペンのマークをクリックし、入力欄を開きましょう。
- Add images or video…画像や動画の添付
- Schedule Tweet…予約投稿
- Direct message…ダイレクトメッセージ(DM)
入力欄では上記の機能が利用できます。
投稿内容を作成したら記入欄右下の「Tweet」ボタンで投稿します。
ダイレクトメッセージの送信
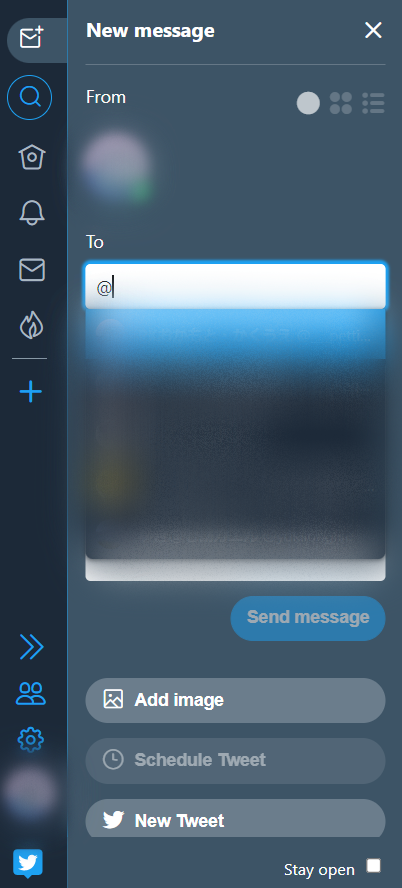
「Direct message」のボタンをクリックすると、ダイレクトメッセージの入力画面に切り替わります。
「@」に続けてアカウントIDを入力することでユーザー候補が表示されます。
「Add image」をクリックすると画像の添付も可能です。
なお、画面下にある「New Tweet」をクリックすると再度、ツイート投稿の入力画面に切り替わります。
予約投稿
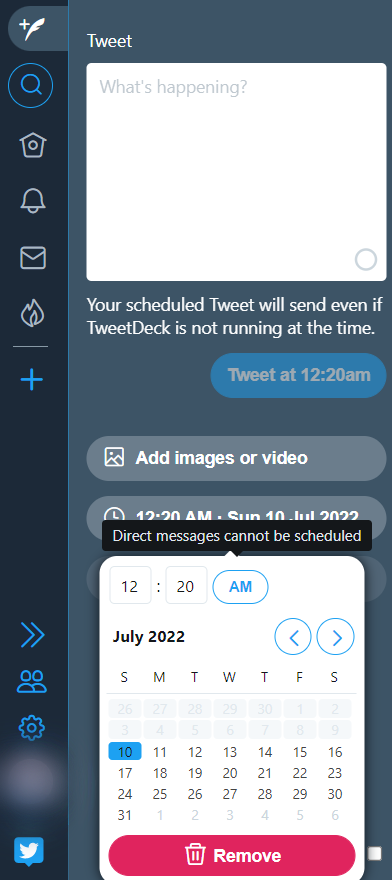
予約投稿は「Schedule Tweet」のボタンをクリックすると利用できます。
希望の日時をカレンダーから選択し、投稿内容を入力したら「Tweet at 〇〇:〇〇(時間)」をクリックしましょう。
予約投稿は分析ツールでよく見かける機能ですが、クライアントアプリから利用できるのは便利ですね。
絵文字の利用はGoogleChromeの拡張機能で利用できる
TweetdeckはWEB版か他社のアプリで利用しますが、WEB版の場合は残念ながら絵文字に対応していません。
そのため、絵文字を使いたい方はGoogleChromeの拡張機能「BetterTweetdeck」を追加し、GoogleChromeからWEB版Tweetdeckを利用しましょう。
なお、パソコンのキーボードに絵文字が登録されている場合は絵文字が使えますよ。
タイムラインにあるツイートメニューの説明
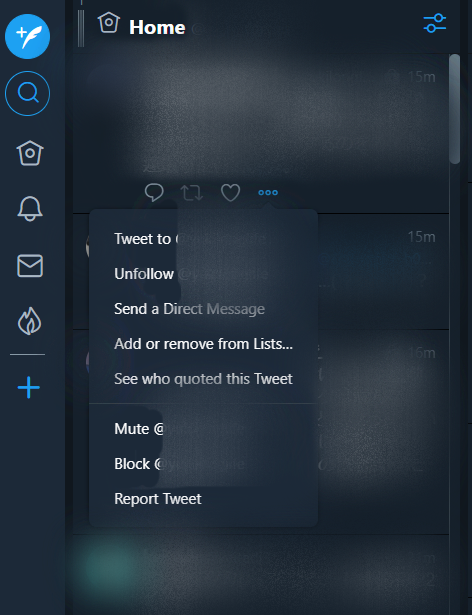
各ツイートの枠内にある「・・・」をクリックすると、そのツイートに対するメニューが表示されます。
| Tweet to @〇〇(アカウント名) | ツイートへの返信 |
| Unfollow @〇〇 | フォローの解除 |
| Send a Direct Message | ダイレクトメッセージの送信 |
| Add or remove from Lists… | リストへの追加と削除 |
| See who quoted this Tweet | 引用ツイートの閲覧 |
| Mute @〇〇 | ミュート |
| Block @〇〇 | ブロック |
| Report Tweet | ツイートの報告 |
各メニューの内容は上記の通りです。
Tweetdeckのトップページにカラム(列)を追加する
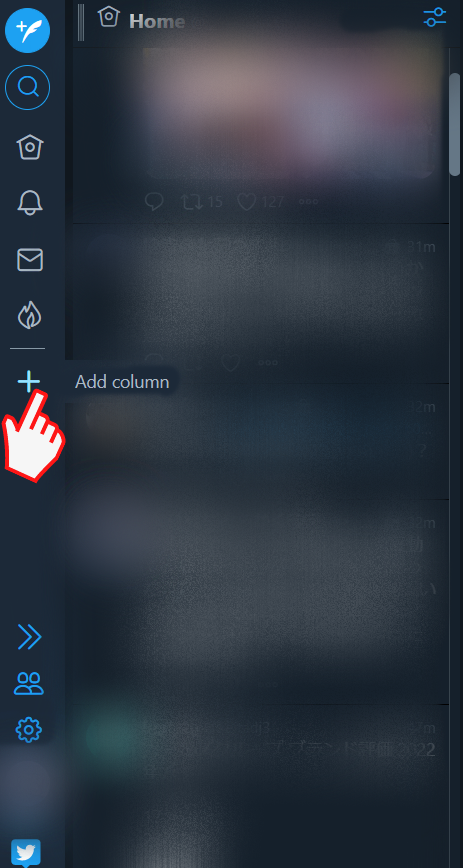
Tweetdeckのトップページでは縦一列ごとにタイムラインや通知が並んでおり、この一列を「カラム」と呼びます。
カラムのカスタマイズはTweetdeckの中でも目玉となる機能です。まずは画面左にある「+」のマークをクリックしてみましょう。

画面中央にメニューが表示されました。
この中から、トップページに表示しておきたい好みのカラムを選択します。
| Home | 自身のタイムライン (複数のアカウントを登録している場合、このカラムを追加することで別のアカウントも表示できるようになります。) |
| User | 指定したユーザーのツイート一覧 |
| Notifications | 通知欄(自身に対するいいね、返信、リツイート) |
| Search | Twitter内を検索するためのカラム |
| List | 作成済みのリスト |
| Collection | ピックアップした好みのツイート一覧(Tweetdeck独自の機能) |
| Trending | Twitter内のトレンドワード一覧 |
| Likes | 自身のアカウントでいいねしたツイート一覧 |
| Messages | ダイレクトメッセージ |
| Mentions | 自身宛てのツイート一覧 |
| Followers | フォロワー一覧 |
| Scheduled | 登録している予約投稿 |
| Messages(all accounts) | 複数のアカウントでやりとりしているダイレクトメッセージをまとめて表示 |
| Mentions(all accounts) | 複数のアカウント宛てのツイートをまとめて表示 |
| Activity | フォローしているユーザーのいいねやフォロー、リストへの追加を通知するカラム(Tweetdeck独自の機能) |
メニューの意味は上記の通りです。
複数のアカウントを一画面で管理したい場合は、管理したいアカウントを追加したうえで、カラムの「Home」も追加しましょう。
各カラムで使える細かなフィルター機能
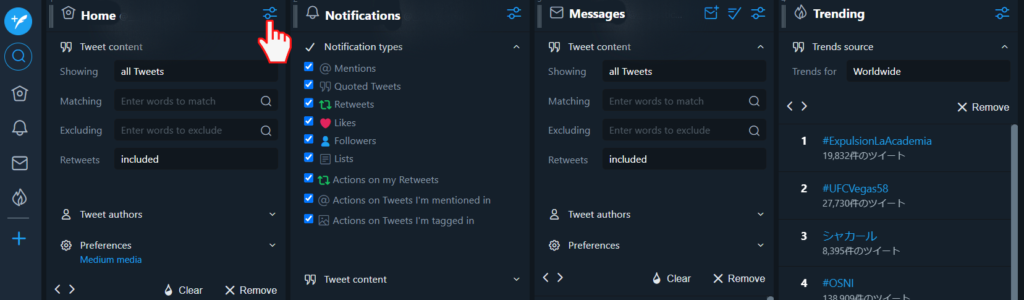
トップページに表示されている各カラムの右上に、フィルター機能のアイコンがあります。
こちらをクリックすると、かなり細かなフィルターで絞り込みを行い、該当するツイートやメッセージのみを表示させることが可能です。
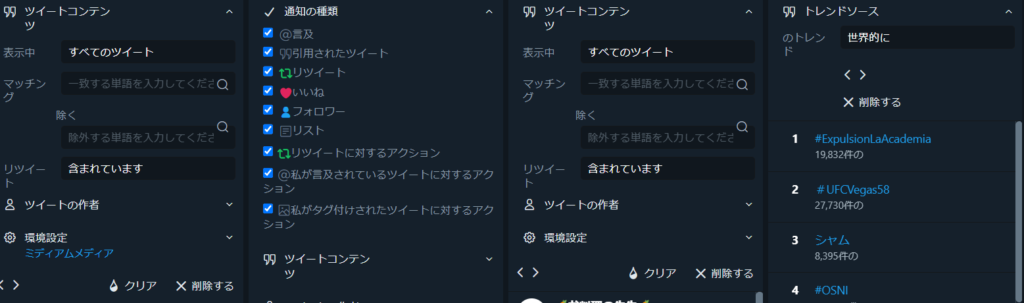
GoogleChromeの翻訳機能を使ってみると、どのような内容でフィルターをかけられるのかが分かりますね。
Tweetdeckの口コミや評判をチェック

最後に、Tweetdeckを愛用しているユーザーの口コミや評判について調べてみましたので、一部をピックアップしてご紹介します。
Tweetdeckを愛用している方は、それぞれ趣味や目的、用途にあわせてカラムを使いこなしているようですね!
Tweetdeckは使い方次第でSNSがとても快適になる!
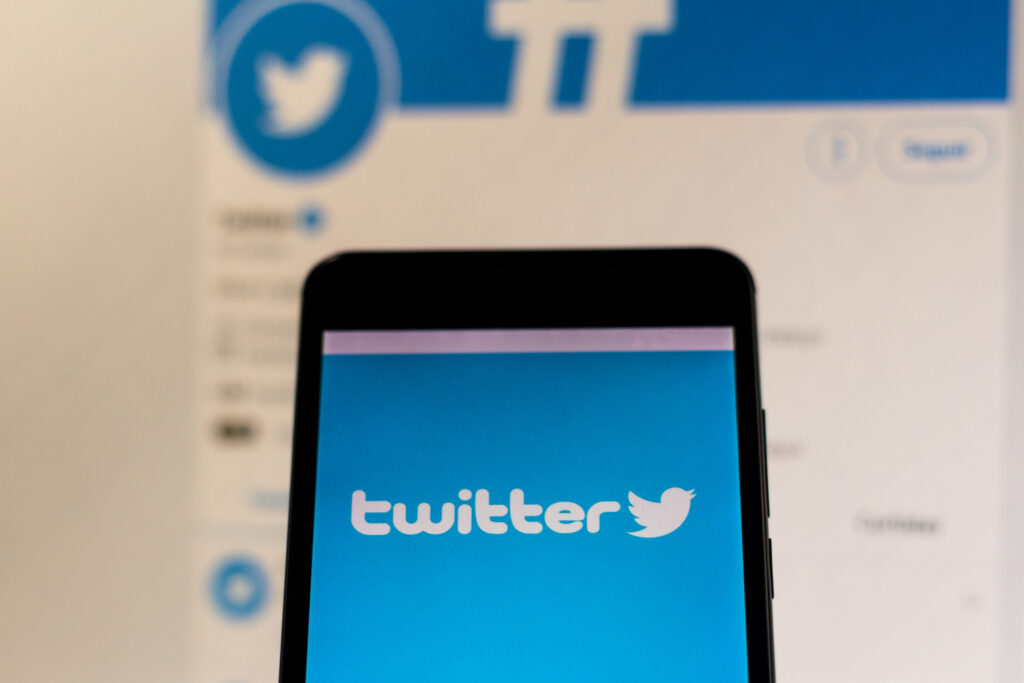
Twitter本家の公式アプリもシンプルで使いやすいのですが、Tweetdeckについても予約投稿やカラムのカスタマイズ、高機能なフィルターなどによってSNSがとても快適に使えるクライアントアプリだと感じます。
昨今では情報量の多さに疲れてしまう方も多いようですが、Tweetdeckであれば見たいツイートだけに絞りこむこともできるので便利ですね。
なお、Tweetdeckは無料で利用できますので、気になった方はぜひ活用してみてください。